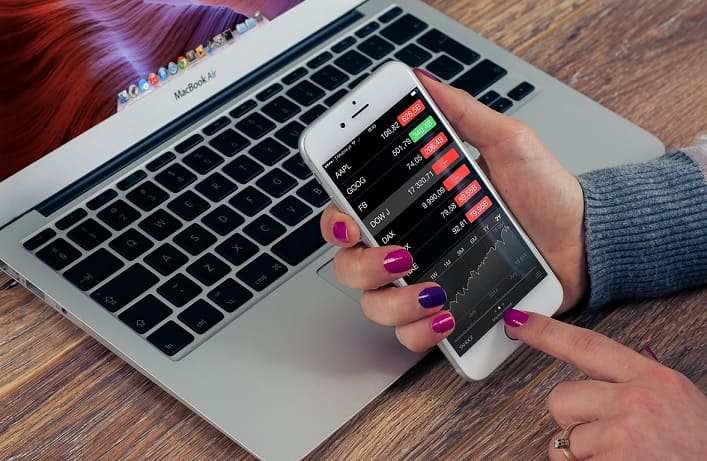¿Tengo que pagar dos veces por la misma app?
Nadie quiere pagar por lo mismo dos veces si puede evitarlo, incluso si es sólo una aplicación de unos pocos céntimos. Si tienes más de un iPhone, iPad o iPod touch, te preguntarás si puedes instalar aplicaciones compradas en el App Store en todos tus dispositivos de forma gratuita o si necesitas comprar la aplicación para cada dispositivo.
Licencias de aplicaciones para iPhone: El ID de Apple es la clave
Tenemos buenas noticias para ti: las aplicaciones iOS que hayas comprado o descargado del App Store se pueden utilizar en todos los dispositivos iOS compatibles que tengas, siempre y cuando utilicen el mismo ID de Apple.
Las compras de aplicaciones se realizan utilizando tu ID de Apple (igual que cuando compras una canción, una película u otro contenido). La compra otorga a tu ID de Apple los derechos para usar esa aplicación. Por lo tanto, cuando intentas instalar o ejecutar esa aplicación, el iOS comprueba si el dispositivo en el que la estás ejecutando está registrado en el ID de Apple utilizado para comprarla originalmente. Si lo es, todo funcionará como se espera.
Sólo asegúrate de iniciar sesión en el mismo ID de Apple en todos tus dispositivos y de que se haya utilizado el mismo ID de Apple para comprar todas las aplicaciones, y no tendrás problemas.
Aplicaciones y uso compartido con la familia
Hay una excepción a la regla sobre las aplicaciones que requieren el ID de Apple que las compró: Compartir en familia.
Compartir en familia es una función de iOS 7 en adelante que permite a todas las personas de una familia conectar sus ID de Apple y luego compartir sus compras en iTunes y App Store. Con él, un padre puede comprar una aplicación y dejar que sus hijos la añadan a sus dispositivos sin tener que pagarla de nuevo.
La mayoría de las aplicaciones están disponibles en Family Sharing, pero no todas lo están. Para comprobar si una aplicación puede compartirse, vé a su página en el App Store y busca la información sobre el uso compartido de la familia en la sección Detalles.
Aunque las aplicaciones, la música, las películas y otros contenidos que compras en Apple se pueden compartir mediante el uso de Compartir en familia, las compras y las suscripciones no se comparten a través de Compartir en familia. Aquellos que tienes que comprar de nuevo.
Descarga automática de aplicaciones a múltiples dispositivos
Una forma fácil de instalar aplicaciones en varios dispositivos es activar la función de descarga automática de iOS. Con esto, cada vez que compras una aplicación en uno de tus dispositivos iOS, la aplicación se instala automáticamente en otros dispositivos compatibles. Esto utiliza datos, por lo que si tienes un pequeño plan de datos o deseas vigilar el uso de tus datos, es posible que desees evitarlo. De lo contrario, sigue estos pasos para activar las descargas automáticas:
- Pulsa Configuración.
- Pulsa iTunes & App Store.
- En la sección Descargas automáticas, mueve el control deslizante Aplicaciones a on/green.
- Repite estos pasos en todos los dispositivos a los que quieras que se añadan aplicaciones automáticamente.
Redescargar aplicaciones de iCloud
Otra forma fácil de introducir una aplicación en un dispositivo distinto al que compraste es volver a descargar tus compras desde iCloud. Cada compra que hagas en iTunes y App Stores se almacena en tu cuenta de iCloud. Es como una copia de seguridad automática de sus datos basada en la nube a la que puede acceder en cualquier momento.
Para volver a descargar aplicaciones de iCloud, sigue estos pasos:
- Asegúrate de que el dispositivo en el que quieres descargar la aplicación esté registrado en el ID de Apple utilizado para comprar la aplicación originalmente.
- Pulsa en la aplicación App Store.
- Pulsa Actualizaciones.
- En iOS 11 en adelante, toca tu foto en la esquina superior derecha. En las versiones anteriores, omite este paso.
- Pulsa Comprar.
- Pulsa No en este iPhone para ver todas las aplicaciones que haya comprado y que no estén instaladas aquí. También puedes deslizar hacia abajo desde la parte superior de la pantalla para mostrar la barra de búsqueda.
- Cuando hayas encontrado la aplicación que quieres instalar, toca el icono de iCloud (la nube con la flecha hacia abajo) para descargarla e instalarla.