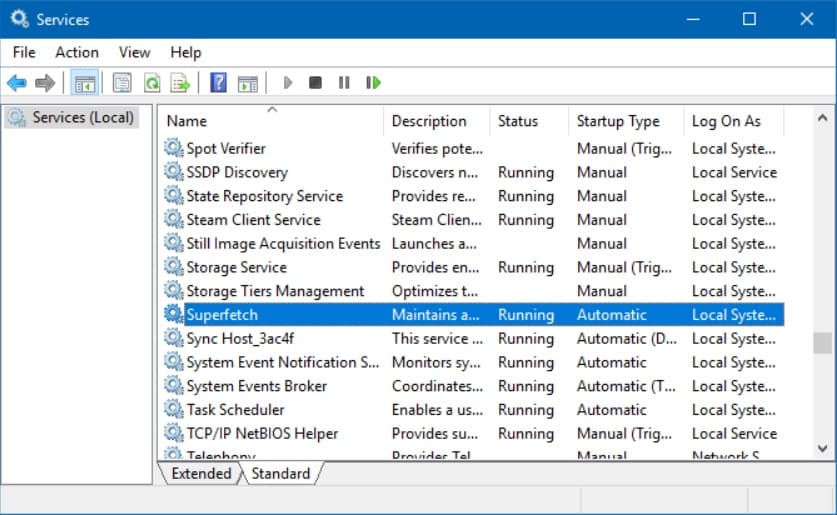No dejes que este servicio de Windows afecte negativamente al rendimiento de tu ordenador
Windows 10 es una mejora definitiva con respecto a las versiones anteriores en muchos sentidos, pero también puede sentirse lento y perezoso cuando no está configurado correctamente. De las muchas maneras de mejorar el rendimiento de Windows 10, hay una característica menos conocida que debe conocer: Superfetch.
En este artículo, aprenderás todo lo que necesitas saber sobre lo que es Superfetch, cómo funciona, por qué podría ser problemático y cómo desactivarlo si está causando problemas.
¿Qué es Superfetch?
Superfetch es una característica que se introdujo en Windows Vista. La descripción oficial del servicio Superfetch dice que «mantiene y mejora el rendimiento del sistema a lo largo del tiempo», pero eso es vago y no explica toda la historia.
Superfetch aparece como «Servicio de Anfitrión»: Superfetch» en el Administrador de Tareas de Windows. Se sienta en silencio en el fondo, analizando constantemente los patrones de uso de la RAM y aprendiendo qué tipo de aplicaciones se ejecutan más a menudo. Con el tiempo, Superfetch marca estas aplicaciones como «de uso frecuente» y las precarga en la RAM con antelación.
La idea es que cuando quieras ejecutar la aplicación, se lanzará mucho más rápido porque ya está precargada en la memoria.
Por defecto, Superfetch está diseñado para ocupar todo el espacio disponible de la RAM con aplicaciones precargadas. No te preocupes: sólo se ocupa de la memoria no utilizada. En cuanto tu sistema necesite más RAM (por ejemplo, para cargar una aplicación que no haya sido precargada), cederá la memoria necesaria.
Ten en cuenta que Superfetch no es lo mismo que Prefetch, que es el gestor de memoria de precarga que se introdujo en Windows XP. Superfetch es en realidad el sucesor de Prefetch. ¿Cuál es la diferencia? Prefetch no analizó los patrones de uso a lo largo del tiempo y ajustó sus parámetros de precarga en consecuencia.
¿Es Superfetch necesario?
En su mayor parte, Superfetch es útil. Si tienes un PC moderno con especificaciones promedio o mejores, lo más probable es que Superfetch funcione tan bien que nunca lo notarás. Es muy probable que Superfetch ya esté funcionando en tu sistema en este momento y que ni siquiera lo hayas notado.
Pero hay algunos «problemas» que pueden surgir con Superfetch:
- Como Superfetch siempre está funcionando en segundo plano, el servicio Superfetch en sí mismo siempre está usando algo de CPU y RAM.
- Superfetch no elimina la necesidad de cargar las aplicaciones en la RAM. Más bien, reubica la carga a un momento anterior. Siempre que esa carga ocurre, tu sistema sigue experimentando la misma ralentización que si estuvieras lanzando la aplicación sin Superfetch.
- El inicio del sistema puede ser lento porque Superfetch está precargando un montón de datos de tu disco duro a la RAM. Si tu disco duro funciona al 100% durante unos minutos cada vez que inicias o reinicias tu ordenador, Superfetch podría ser el culpable.
- Las ganancias de rendimiento de Superfetch pueden ser imperceptibles cuando Windows 10 se instala en una unidad SSD. Dado que las unidades SSD son tan rápidas, no es necesario precargarlas. Si esto le interesa, consulte nuestra guía para trasladar Windows de la unidad de disco duro a las SSD.
También se sabe que Superfetch causa problemas de rendimiento durante los juegos, especialmente en los sistemas que tienen 4 GB de RAM o menos. No está claro por qué ocurre esto, ya que no ocurre para todo el mundo, pero sospechamos que tiene que ver con los juegos con mucha RAM que constantemente solicitan y liberan memoria, lo que puede hacer que Superfetch cargue y descargue datos constantemente.
¿Es seguro desactivar Superfetch? Sí. No hay riesgo de efectos secundarios si decides desactivarlo. Nuestra recomendación es que si tu sistema funciona bien, lo dejes encendido. Si tienes problemas con el uso del disco duro, el uso de la RAM o el rendimiento degradado durante las actividades de la RAM, entonces intentes apagarlo y veas si ayuda. Si lo hace, mantenlo apagado. De lo contrario, vuelve a encenderlo.
Para aumentar el rendimiento en un sistema con poca RAM, se recomienda ajustar el límite de memoria virtual de Windows y ajustar los efectos visuales de Windows.
Cómo desactivar Superfetch a través de los servicios de Windows
La función Superfetch puede activarse y desactivarse a través de la interfaz de Servicios de Windows.
- Presiona la tecla Windows + R.
- El cuadro de diálogo Ejecutar de Windows debería ser visible ahora, normalmente situado en la esquina inferior izquierda de la pantalla. Escribe «services.msc» o «servicios» en el campo provisto, y luego selecciona OK.
- La interfaz de Servicios debería aparecer, superponiéndose al escritorio y abriendo las ventanas de la aplicación. Localiza Superfetch, que se encuentra en el lado derecho de la ventana dentro de la lista alfabética de servicios.
- Haz clic con el botón derecho del ratón en Superfetch y selecciona Stop.
- Aparecerá ahora un diálogo de Control de Servicio que contiene una barra de progreso cuando Windows intente detener el servicio Superfetch. Esto puede llevar un tiempo, así que ten paciencia.
- Haz clic con el botón derecho del ratón en Superfetch y seleccione Propiedades.
- Selecciona el menú desplegable Tipo de inicio y selecciona Desactivado.
- Selecciona Aplicar, luego seleccione OK.
- Superfetch está ahora desactivado. Para volver a activarlo en cualquier momento, repite los pasos anteriores, pero elige Automático como valor del tipo de inicio.
Cómo deshabilitar Superfetch a través del registro
También puedes desactivar SuperFetch en el registro de Windows 10 modificando el valor de EnableSuperfetch.
- Presiona la siguiente combinación de teclas: Tecla de Windows + R
- El cuadro de diálogo Ejecutar Windows debería ser ahora visible, normalmente situado en la esquina inferior izquierda de la pantalla. Escriba el siguiente texto en el campo provisto y luego haz clic en OK: regedit
- Ahora debería mostrarse un diálogo de Control de Cuentas de Usuario, preguntando si deseas permitir que la aplicación Editor de Registro haga cambios en su dispositivo. Selecciona Sí.
- Ahora debería mostrarse el Editor del Registro de Windows. Haga clic en la flecha situada junto a HKEY_LOCAL_MACHINE, ubicada en el panel de menú de la izquierda, para expandir su contenido.
Haga lo mismo con las siguientes carpetas y opciones, en este orden: SISTEMA > CurrentControlSet > Control > Session Manager > MemoryManagement. - Selecciona PrefetchParameters.
- Una lista de valores y sus correspondientes ajustes debería aparecer ahora en la parte derecha de la interfaz del Editor del Registro. Haz doble clic en EnableSuperfetch.
- Introduce 0 en el campo de datos Valor.
- Superfetch se puede volver a activar en cualquier momento cambiando este valor a 3.
- Selecciona OK.
- Selecciona Archivo > Salir en el menú del Editor del Registro. Superfetch debería estar ahora desactivado.
Otras formas de solucionar problemas de uso del disco duro
Si has desactivado Superfetch pero sigues experimentando problemas de lentitud causados por el alto uso del disco u otros problemas relacionados con los recursos, uno o más de los siguientes puede ser el culpable.
- Seguimiento del diagnóstico: Esta función incorporada recopila datos sobre la configuración de su PC, así como cualquier problema que pueda encontrar Windows, y los envía a Microsoft para ayudar a mejorar las futuras versiones del sistema operativo.
- Indexación de búsqueda: Todos los archivos y carpetas almacenados en su disco duro son indexados por Windows, lo que facilita y acelera la búsqueda de un título específico, un tipo, o incluso de contenidos individuales dentro de un archivo.
- Consejos de Windows: Es posible que notes que los consejos o sugerencias aparecen en diferentes puntos mientras utiliza Windows. Aunque son útiles, se originan de una aplicación que se ejecuta constantemente en segundo plano y podría utilizar recursos valiosos.
- Malware: Una causa común de la lentitud y las caídas del PC, los virus y otros tipos de malware pueden causar estragos en el uso del disco, los ciclos de la CPU y más.