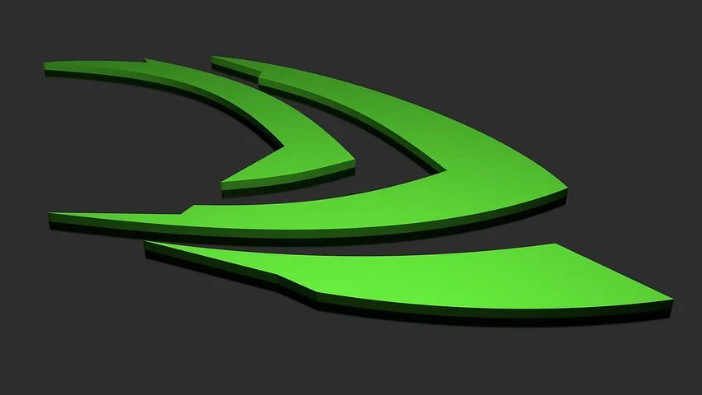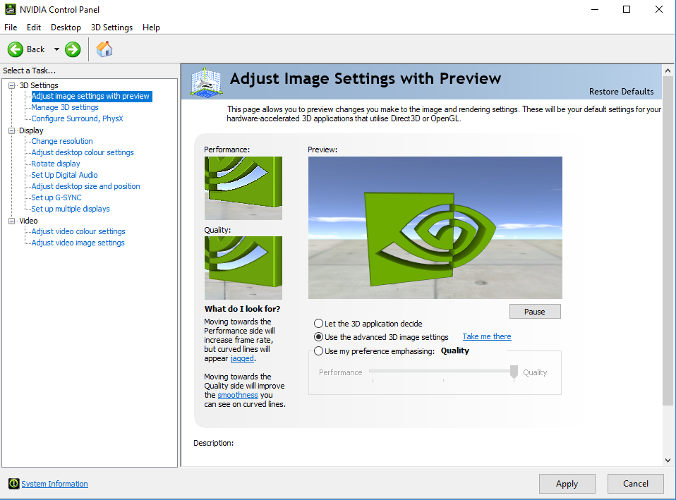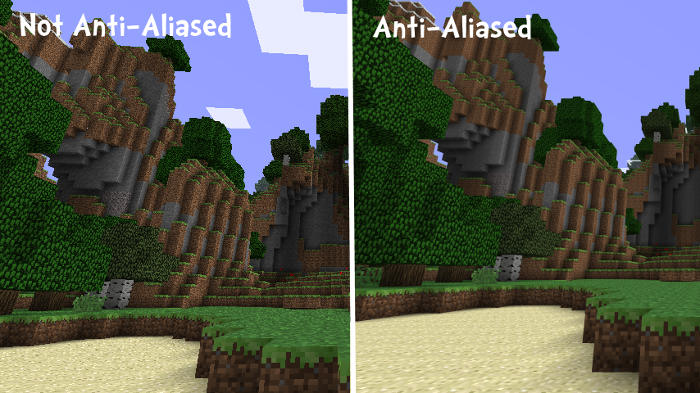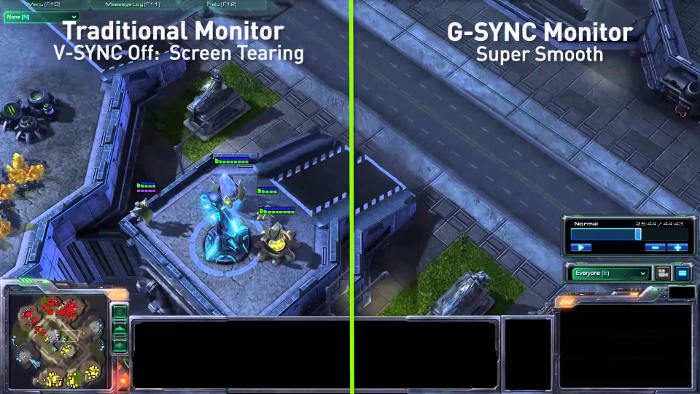Configuración del panel de control de Nvidia: ¿Qué significan todos ellos?
Nvidia parece una fuerza imparable en la Guerra de las Tarjetas Gráficas, y aunque AMD está dando una buena pelea con algunas GPU de calidad en ambos extremos del mercado, la apuesta inteligente está en Nvidia. Si eres un jugador, también puedes familiarizarte con todos esos ajustes del Panel de Control de Nvidia porque hay muchas posibilidades de que los utilices tarde o temprano. Aquí está nuestra guía para ayudarte a encontrar tu camino.
Para abrir el Panel de Control de Nvidia, necesitas tener instalados los controladores de la tarjeta gráfica de Nvidia para tu GPU de Nvidia. El icono del Panel de Control puede aparecer en su área de notificación (esquina inferior derecha del escritorio de Windows), o puede acceder a él haciendo clic con el botón derecho del ratón en el escritorio y luego en el Panel de Control de Nvidia.
Panel de control de Nvidia Configuración 3D
Aquí es donde realmente puedes ajustar el rendimiento de la GPU para sacar el máximo provecho de tu juego, en «Ajustar la configuración de la imagen con la vista previa», haz clic en «Usar la configuración de imagen 3D avanzada» y luego en «Llévame allí» para empezar a ajustar la configuración de la GPU a tu gusto. (Se puede acceder a la misma pantalla haciendo clic en «Administrar ajustes de 3D» en el panel de la izquierda).
A continuación, puedes seleccionar «Configuración global» para aplicar los cambios en todos tus juegos o «Configuración del programa» para aplicarlos juego por juego. A continuación se muestran los ajustes de los gráficos y sus funciones:
- Oclusión ambiental (AO): hace que las sombras en los juegos sean más profundas y realistas. Muchos juegos bloquean la oclusión ambiental de Nvidia porque puede entrar en conflicto con los ajustes del AO que ya están en el juego (que suelen ser superiores). Si eliges usar el AO, asegúrate de haber desactivado primero la versión del juego.
- Filtrado anisotrópico: hace que las texturas en los ángulos agudos parezcan más nítidas. Hay muchas pruebas que sugieren que vale la pena usar la versión NVCP de esto en lugar de las versiones del juego. El impacto en el rendimiento es pequeño, y la mejora visual puede ser grande.
- Anti-aliasing: alisa las líneas dentadas alrededor de los bordes de los objetos. «FXAA» puede usarse en lugar de o junto con la configuración AA del juego. Sin embargo, tiene la tendencia a desenfocar las imágenes, así que probablemente sea mejor dejarlo. Del mismo modo, la «corrección gamma» no es muy útil. Los efectos de la «Transparencia» AA son decentes si son pequeños, suavizando las líneas en objetos transparentes como el césped, las vallas y demás. El impacto de la actuación es pequeño, así que puede valer la pena intentarlo.
- CUDA – GPU: utiliza la potencia de la GPU para mejorar software como PhysX y otras mejoras gráficas. Muy recomendado.
- DSR: hace que el juego tenga mayor resolución que las muestras de abajo, dando una imagen más nítida en todo el tablero. Si tu PC puede manejarlo, vale la pena intentarlo. Cuando lo hagas, también puedes configurar «Suavidad DSR» para mejorar aún más la calidad de la imagen. Cuanto mayor sea la suavidad, mayor será el impacto en el rendimiento.
- Máximo número de cuadros pre-renderizados: almacena los cuadros, precargándolos en la CPU antes de que lleguen a la GPU. Esto puede suavizar potencialmente el tartamudeo y la salto de cuadro a expensas de la latencia (por ejemplo, el retardo de entrada). Sigue con «Ajustes de la aplicación 3D» pero aplica las diferentes opciones (1-4) si todavía tienes problemas.
- Tecnología del monitor: te permite seleccionar G-SYNC si tu monitor es capaz de hacerlo. Siempre usa el G-Sync cuando puedas. Permite que el monitor se ejecute a mayor velocidad de actualización sin que se rompa la pantalla ni haya otros problemas.
- Multi-Frame Sampled AA: aumenta el anti-aliasing sin que baje el rendimiento. Si el juego es compatible con el MFAA, básicamente obtienes un impulso anti-aliasing gratuito.
- Modo de administración de energía: «Potencia óptima» conserva la renderización de cuadros y la carga de la GPU cuando el PC está inactivo. «Adaptativo» baja y sube el reloj de la GPU dependiendo del juego. «Máximo rendimiento» mantiene la GPU funcionando a una mayor potencia. Esto es más fuerte y más agotador en la GPU. Se recomienda una potencia óptima.
- Shader Cache: almacena archivos de sombreado cruciales para los juegos en el disco duro, mejorando potencialmente el rendimiento y reduciendo los tiempos de carga. No utiliza mucho espacio en el disco duro y puede tener un impacto positivo en tu juego.
- Filtrado de texturas: relacionado con el filtrado anisotrópico, el filtrado de texturas mejora ampliamente la apariencia de las texturas planas durante los juegos. Si estás sufriendo un impacto en el rendimiento debido al filtrado anisotrópico, podrías intentar activar «Optimización de muestras anisotrópicas». «Sesgo de LOD negativo» sólo es realmente útil para los juegos OpenGL y no ofrece nada que el filtrado anisotrópico no haga mejor. En lugar de usar «Optimización trilínea», ajusta sólo «Filtrado de textura – Calidad» a «Alta calidad» o «Alto rendimiento», dependiendo de lo potente que sea tu sistema.
- Optimización de hilos: permite que la CPU multinúcleo se encargue de algunas tareas de la GPU durante el juego. Se adhiere a Auto, permitiendo a la GPU decidir por juego si lo utiliza o no.
- Triple amortiguación: añade un tercer cuadro de amortiguación a la GPU cuando se juegan juegos OpenGL, evitando que el rendimiento ocasional tartamudee durante la amortiguación de cuadros. Si tienes juegos OpenGL, ponlo en «On» junto a Vertical Sync.
- Sincronización vertical (o VSync): ajusta la velocidad de fotogramas dentro del juego (fps) a la velocidad de actualización del monitor (hz), evitando que la pantalla se desgarre cuando hz es inferior a fps. Utiliza los ajustes del juego, aunque «Fast Sync» puede ser bueno en juegos más antiguos u otros juegos con tasas de fotogramas muy altas.
- Cuadros pre-renderizados de Realidad Virtual: como «Cuadros pre-renderizados máximos», almacena algunos cuadros en la CPU antes de que lleguen a la GPU, lo que puede prevenir saltos de cuadros en la RV. Sólo para usuarios de RV, experimenta con los ajustes para ver cuál obtiene el mejor rendimiento.
Conclusión
Juega con estos ajustes, diviértete, pero controla el rendimiento con cuidado y prepárate para hacer un montón de optimizaciones para que las cosas salgan bien. Es un proceso divertido, pero algo que aprender de esto es que realmente sólo hay unos pocos ajustes gráficos que mejorarán significativamente el rendimiento.