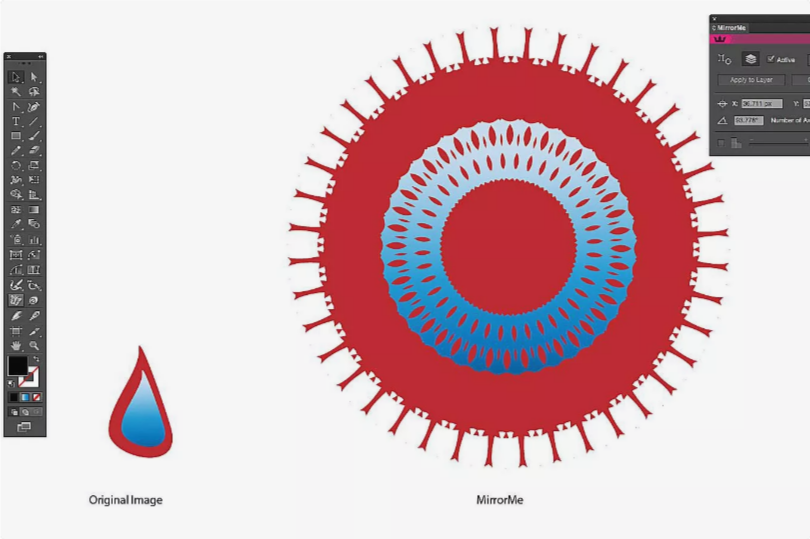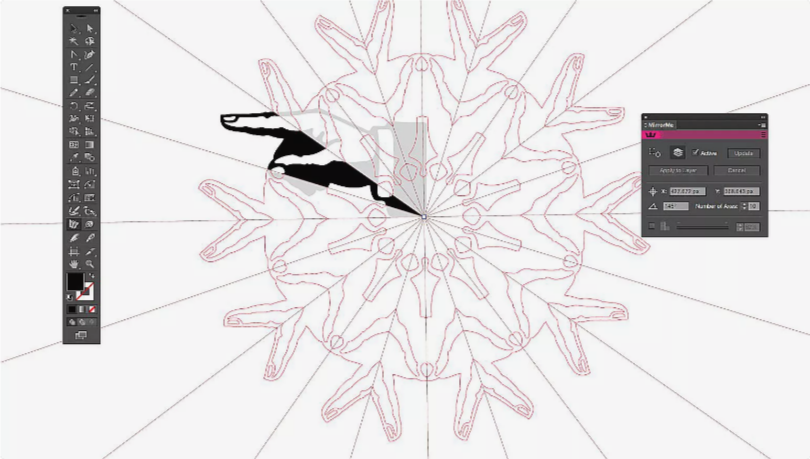Cómo usar MirrorMe de Astute Graphics
Una de las habilidades de Adobe Ilustrator que gusta a muchos diseñadores es la capacidad de hacer patrones bastante complejos usando formas y objetos muy simples. Todo eso cambió cuando nos sentamos en una presentación online de Illustrator que demostró cómo crear complejos Illustrator patterns usando un plugin de Illustrator llamado MirrorMe de Astute Graphics, veamos el vídeo.
Cómo encontrar MirrorMe
Aunque encontramos los plug-ins bastante intrigantes, nunca los hemos considerado como un sustituto de la creatividad y el dominio de las herramientas. Por otro lado, estamos firmemente convencidos de que jugar a los juegos de «Qué pasaría si...» puede conducir a accidentes felices. En el caso de MirrorMe, Astute Graphics ha encontrado un punto dulce al proporcionar una herramienta creativa que permite jugar a esos juegos «What If …» con algunos sorprendentes «Happy Accidents».
En este manual, comenzaremos con una forma compuesta simple que reflejaremos. Esto te ayudará a tener una idea de la herramienta. Luego comenzamos a jugar un juego de «Qué pasaría si...» y veremos a dónde nos lleva eso. Comencemos.
Cómo usar la interfaz MirrorMe
Al abrir Illustrator – Estaremos usando Illustrator CC 2014 – MirrorMe aparece como una herramienta en la barra de herramientas y, si seleccionas Window > MirrorMe, se abrirá el panel MirrorMe. Los dos botones de la parte superior le permiten reflejar una selección o una capa. Los números X e Y te muestran la ubicación del punto de origen del efecto.
La siguiente fila es donde ocurre la magia. Puedes establecer el ángulo y el número de objetos reflejados cuando uses la herramienta. Los controles de la parte inferior establecen la opacidad de los objetos que se intersectan entre sí. Normalmente dejamos esto sin seleccionar.
Cómo crear un reflejo MirrorMe
Tienes un par de opciones aquí. Puedes seleccionar la herramienta y hacer clic y arrastrar a través del objeto o introducir valores en el panel. Empezaremos con la herramienta. Para usarla, simplemente selecciónala y arrástrala a través del objeto que se va a reflejar. A medida que te acercas al lado opuesto del objeto, aparece una copia contorneada. Si haces clic con el ratón, un menú te pregunta si deseas aplicar el efecto a la capa o cancelar el efecto. Haga clic en Aplicar a la capa y una copia de la selección se añade a la mesa de trabajo. Si hace clic en Cancelar el contorno permanecerá. Para salir de la herramienta simplemente presione la tecla V.
Cómo usar el panel MirrorMe
Con el botón de Capa seleccionado, cambiamos el ángulo a 145 grados y el número de ejes a 10. Seleccionamos la herramienta «MirrorMe» y arrastramos el punto de origen a través de la imagen hasta su esquina inferior izquierda. Mientras arrastrábamos notamos cómo el patrón cambió. Una vez satisfechos, pulsamos la tecla Return/Enter y el patrón apareció en el Artboard.
Si desea aumentar o disminuir el número de ejes de reflexión, pulse la tecla ] (Aumento) o la tecla [ (Disminución) y podrá hacer que el patrón resultante sea más o menos complejo.
MirrorMe también te permite cambiar tus preferencias haciendo clic en el botón de Menú del Panel que abre el menú de Contexto. Cuando seleccionas Preferencias de MirrorMe se te presentan 4 opciones que van desde mostrar donde empezaste a arrastrar hasta eliminar puntos innecesarios en los distintos ejes.
Cómo crear un patrón complejo usando una selección MirrorMe
Hasta ahora hemos tratado con un objeto entero, pero también se pueden crear algunos patrones interesantes basados en selecciones dentro de un objeto. En este ejemplo, tenemos una forma de lágrima llena de un gradiente dentro de una versión más grande de la forma llena de un sólido. ¿Y si aplicamos el MirorMe a la forma sólida? En el panel de MirrorMe, seleccionamos la opción Selected Artwork, no la Layer.
Luego seleccionamos la herramienta MirrorMe y la arrastramos. Vimos un número de ejes y una forma. Para ver lo que habíamos creado, presionamos la tecla Comando (Mac) o Ctrl (PC). Una vez satisfechos, presionamos la tecla Return/Enter y elegimos la opción Aplicar a la selección. Luego reseleccionamos la obra de arte, arrastramos la herramienta a través de la imagen y cuando estábamos satisfechos con lo que veíamos, aplicamos el cambio a la Capa.
Cómo aprender más de lo que puedes hacer con el espejo.
Una de las tendencias de software emergentes es que los fabricantes incluyan el acceso a tutoriales que le ayuden a comprender y utilizar su software. Astute Graphics tiene un complemento completo de Tutoriales MirrorMe que son accesibles desde dentro de Illustrator. Para acceder a ellos, selecciona Ayuda > Gráficos Astutos > MirrorMe > Tutorial de Películas. Cuando haces esto tu navegador se abre y te lleva al área de Tutoriales de la página web de MirrorMe y desde allí puedes elegir aprender lo básico de MirrorMe y algunas de las cosas realmente geniales que puedes hacer y que no fueron cubiertas en este cómo hacerlo.