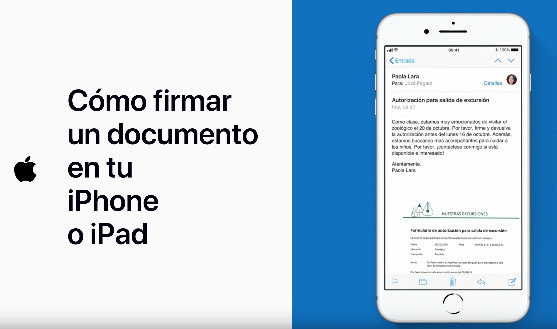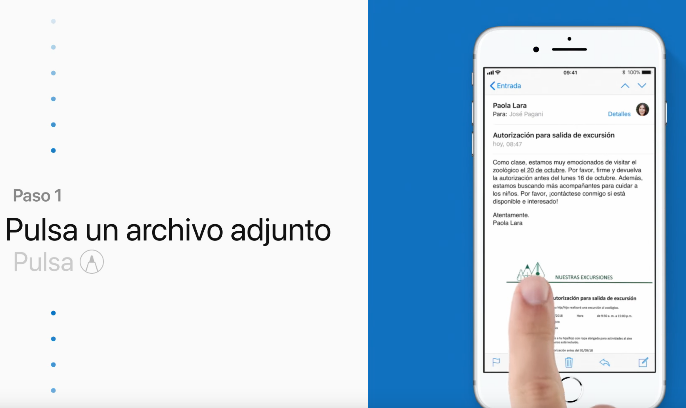Aprende a editar archivos PDF y firmarlos en dispositivos iOS
Ahora que el trabajo ocurre incluso fuera de la oficina, necesitamos una manera más simple de ver, firmar y editar archivos PDF y documentos sobre la marcha. Usando herramientas integradas de iOS como Marcado y Libros, o aplicaciones populares de terceros, es fácil firmar un PDF en iPhone y iPad..
Las instrucciones de este artículo se aplican tanto a los dispositivos iPhone como a los iPad que ejecutan iOS 13.
Cómo firmar un PDF en iPhone y iPad usando Markup
El marcado es la herramienta de anotación de imágenes de Apple, integrada directamente en iOS. Ahora, con iOS 13, Markup es aún más fácil de usar con una amplia gama de características, incluyendo la capacidad de firmar formularios PDF rápidamente.
El marcado funciona perfectamente dentro de aplicaciones como Mail, Mensajes y Fotos. Una vez que guardes el PDF en tu dispositivo, el resto de los pasos son simples y los mismos para iPhone y iPad.
- Localiza el PDF que desea firmar. En este how-to, extramos un PDF de la aplicación Archivos de iOS. También puede usar Marcado dentro de su bandeja de entrada de correo electrónico. Simplemente abra el documento, toque el icono Enviar en la parte inferior de la pantalla y, a continuación, elija Marcar. Una vez que firme el PDF, su dispositivo le preguntará dónde desea guardar su archivo.
- Busca el campo de firma dentro del documento y toque el icono Marca en la esquina superior derecha de la pantalla.
- Elige una herramienta de la barra de herramientas y firma el PDF con el dedo o el Apple Pencil. También puedes utilizar las otras herramientas para anotar el documento. Por ejemplo, señalar partes del PDF en color, agregar formas, agregar texto, etc. Todas estas herramientas están dentro de la barra de herramientas Marcas.
- Una vez terminado, toca Listo en la parte superior de la pantalla. El archivo se guardará y estará listo para compartir su PDF por correo electrónico, Mensajes, etc.
Cómo editar y firmar un PDF en iPhone y iPad usando Apple Books
Puede utilizar la aplicación Apple Books para realizar un seguimiento de sus documentos PDF mientras también edita y firma a su antaría.
Cómo Guardar un Pdf En Apple Books
Lo primero es lo primero, debe guardar el PDF en Apple Books. Para ello, seleccione el PDF en su correo electrónico o sitio web para abrirlo, seleccione el icono Compartir y, a continuación, seleccione Copiar en libros. El PDF se añadirá a su biblioteca de Libros sin problemas.
Si estás importando un PDF desde otra aplicación, estos pasos variarán. Busque el icono Compartir y, a continuación, seleccione Copiar en libros. O bien, busque Abrir en y, a continuación, elija Copiar en libros.
Cómo editar y firmar pdfs dentro de Apple Books
Ahora que tu archivo PDF está guardado dentro de la aplicación Libros, es hora de entrar para editarlo y firmarlo.
- Busca el PDF que desea editar en tu biblioteca de Libros y, a continuación, puntee el archivo para seleccionarlo.
- Una vez que localice el lugar que desea editar o firmar, toque la pantalla y, a continuación, puntee el icono Pluma de marcado en la parte superior de la pantalla.
- Realice sus ediciones y agregue su firma utilizando las herramientas de la barra de herramientas. Una vez que haya terminado, simplemente puede tocar el icono de atrás y los cambios se guardarán.
Para compartir el PDF desde la aplicación Libros, simplemente localice el PDF y toque el icono de compartir. Aquí encontrarás opciones como Mensajes, Correo y más.
Cómo firmar un PDF con aplicaciones de terceros
Hay muchas aplicaciones de terceros fáciles de usar fuera de las herramientas integradas de Apple que le permiten rellenar y firmar archivos PDF. Algunos favoritos de la App Store incluyen:
- Adobe Fill & Sign
- SignEasy
- DocuSign
- SignNow
Para este modo de hacerlo, usemos Adobe Fill & Sign para firmar un PDF.
Aunque cada aplicación de terceros tendrá instrucciones diferentes, todas son bastante fáciles de usar. También puede encontrar soporte en el sitio web de cada aplicación, en caso de que se encuentre con cualquier problema.
- Una vez dentro de Adobe Fill & Sign, toque el icono Añadir formulario para comenzar.
- Elige entre las opciones disponibles dependiendo de dónde se encuentre su PDF. Busque y toque su PDF para abrirlo en la aplicación.
- Localiza el lugar que necesitas para añadir una firma y toca el icono Firma en la parte inferior de la pantalla.
- Si es la primera vez, toca Crear iniciales. Si no es así, elija la firma que desea utilizar en el menú.
- Arrastra y suelta la firma en su lugar. Una vez que hayas terminado, toca Listo en la parte superior de la pantalla. El formulario se guardará dentro de la aplicación para compartirlo.