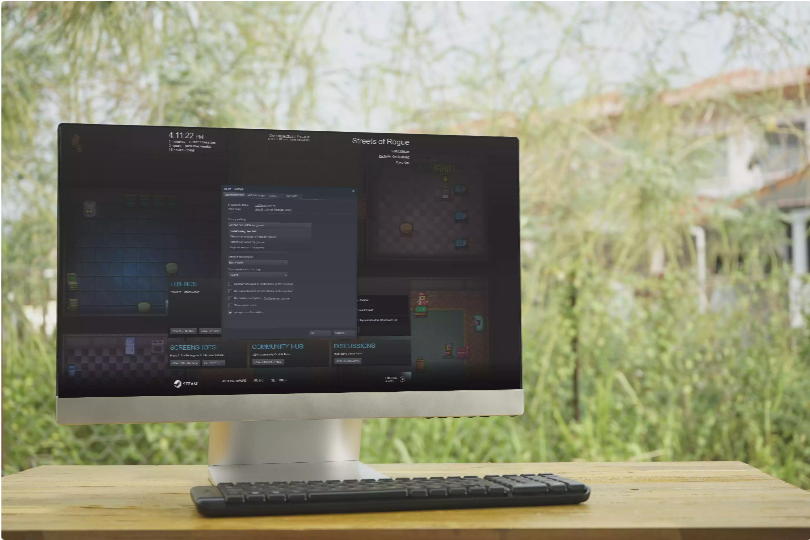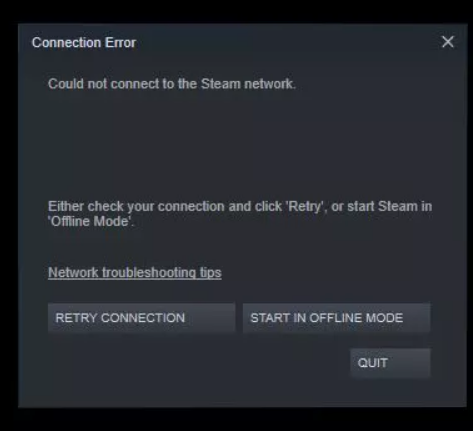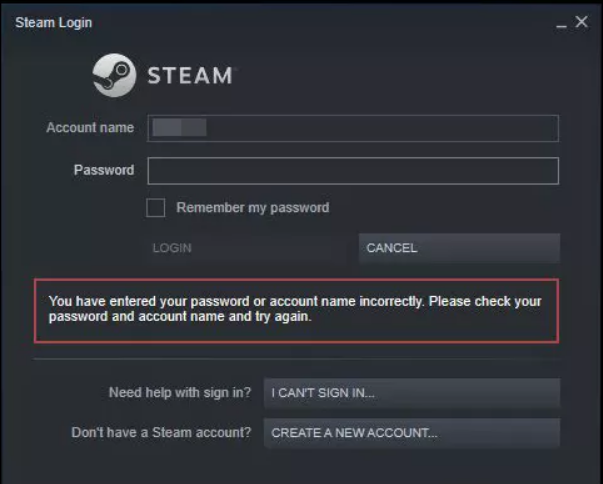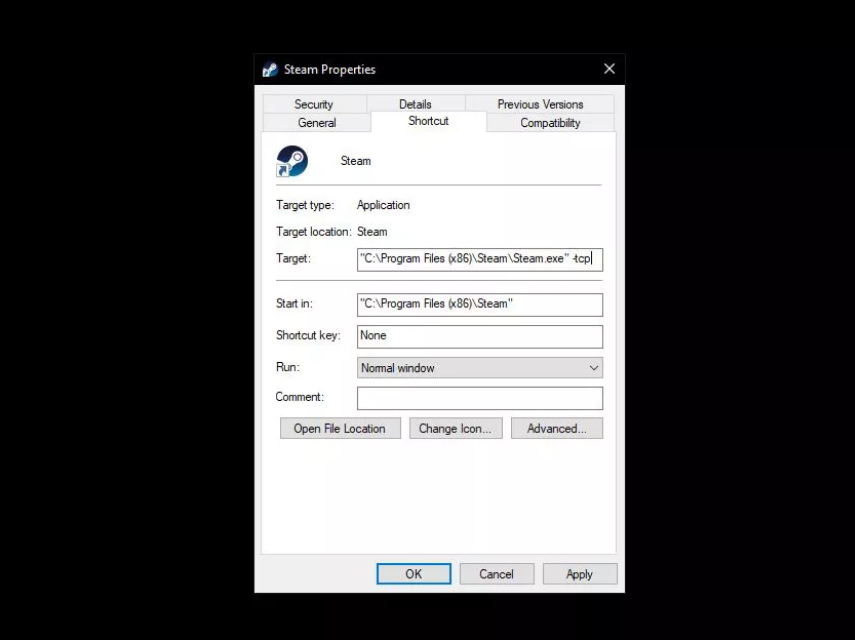Solución a «No ha sido posible conectar a Steam», Qué hacer cuando se obtiene un molesto error de red
Si no puedes conectarte a Steam y recibes molestos errores de red, hay varios pasos que puedes dar para solucionar dichos errores. Echa un vistazo a algunos consejos y trucos a continuación para volver a estar en línea y jugar a tus juegos favoritos de Steam.
Las instrucciones de este artículo se aplican a Windows 10, Vista, 8 y 7.
Causas de los errores de la red de Steam
Si ves el mensaje de error a continuación, lo más probable es que esté tratando con un problema de red o software. Podría ser cualquier cosa, desde una actualización de Steam hasta una interrupción de la red, hasta incluso entradas corruptas de Winsock.
Una contraseña incorrecta es la causa menos probable de que no puedas conectarte a Steam. La aplicación Steam proporciona un error diferente para una contraseña incorrecta como se muestra a continuación:
Cómo corregir errores de conexión de red de Steam
La mayoría de los problemas de red son universales. Ya sea que esté utilizando Windows 10, Windows Vista, Windows 8o Windows 7,muchos de estos trucos deben aplicarse.
- Reinicia la conexión a Steam. Si recibes el error de conexión de red, es posible que debas reiniciar Steam. Para ello, selecciona Steam > Ir en línea > Conectarse a Internet > Reiniciar Steam. Cuando recibes el error No puedes conectarte a Steam, tienes la opción de reintentar la conexión o iniciar en modo sin conexión. Si seleccionas Iniciar en modo sin conexión,puedes ver tu interfaz de Steam y verificar cualquier configuración antes de intentar volver a conectarte.
- Comprueba el estado del servidor de Steam. Steam proporciona a los clientes un sitio web práctico que monitorea el tráfico del servidor. Al comprobar este sitio, puedes ver si Steam tiene interrupciones de red o servidor.
- Conectividad a Internet. Una de las primeras cosas que puedes ver es tu conexión a Internet. Windows proporciona un objeto visual rápido si estás desconectado de la red. La forma más rápida de comprobar el estado de la conexión es buscando en la barra de tareas un símbolo de red desconectado o un mensaje de que el cable de red está desenchufado. El símbolo se ve ligeramente diferente dependiendo de la versión de Windows, pero la misma idea básica muestra una alerta, un signo de exclamación o incluso un círculo rojo con una línea trazada. Todo esto indica que no estás conectado a Internet. Desafortunadamente, no proporciona mucha más información que eso, por lo que debe examinar otros pasos de solución de problemas de red para resolverlo.
- Reinicia el PC. Aunque puede parecer una solución poco probable, reiniciar su PC puede aclarar cualquier problema del controlador, bloqueos de software o aplicaciones congeladas. También es una forma sencilla de restablecer la configuración de red.
- Interferencia desde aplicaciones en segundo plano. Según Steam, algunas aplicaciones como antivirus, anti-spyware, aplicaciones P2P, e incluso algunas aplicaciones VPN pueden interferir con su conexión de red. Para probar esta posibilidad, deshabilite temporalmente Windows Defender y otras aplicaciones de seguridad e intente conectarse con Steam de nuevo.
- Ejecuta Steam como administrador. Ejecutarse como administrador puede sonar como una solución extraña, pero en muchas ocasiones, una aplicación requiere privilegios elevados para ejecutarse correctamente. Aunque es posible que hayas ejecutado Steam cientos de veces antes de lo normal, muchos usuarios dicen que esta sencilla solución corrigió sus errores de red.
- Problemas del router y del módem . Todos hemos experimentado cuando nuestro servicio de Internet parece estar descamando o simplemente no funcionando. Los problemas del router o del módem, ya sea simplemente congelado o no ha actualizado su contrato de dhcp, se pueden resolver rápidamente reiniciando el router, módem o ambos.
- Deshabilita el Firewall de Windows. Mientras que una gran manera de proteger su PC y red de malware y potenciales hackers, Firewall de Windows podría ser el culpable de su error de conexión de Steam. Su propósito es bloquear o evitar que cualquier amenaza llegue a su sistema. Sin embargo, no es lo suficientemente inteligente como para detectar el buen tráfico versus el mal tráfico. El firewall podría estar bloqueando el puerto en el que Steam necesita ejecutarse.
- Conexión de red física. Un paso de solución de problemas rápido y fácil para los problemas de red de Steam es comprobar el cable de redfísica. Asegúrese de que esté conectado firmemente a su PC y su módem (o router).
- ISP Experimentando Interrupciones. Otro factor relacionado con tu Internet es si tu ISP (Proveedor de Servicios de Internet) está experimentando dificultades técnicas. La mayoría de los proveedores tienen una página de estado en su sitio web que puede comprobar en su teléfono inteligente.
- Descargue un nuevo controlador. Las actualizaciones y parches son un hecho de la vida. Esto también se aplica a su tarjeta de red. Si tienes errores de conexión a Steam, es posible que debas actualizar el controlador del dispositivo de la tarjeta de red. La mayoría de los fabricantes proporcionan controladores actualizados en sus sitios web. Si no hay un controlador actualizado, es posible que debas reinstalar el controlador actual.
- Actualizaciones del cliente de Steam. Otra causa y solución comunes a los errores de conexión de red es actualizar tu cliente de Steam. Normalmente, Steam comprueba si hay actualizaciones después de iniciar sesión, pero en caso de que no lo haga, actualizar manualmente es rápido y fácil. Puede hacerlo seleccionando Steam > Comprobar actualizaciones de cliente de Steam.
- Prueba otro protocolo. Steam normalmente se ejecuta a través del Protocolo de datagramas de usuario (UDP). Para solucionar problemas, puedes cambiar el cliente de Steam para usar TCP en su lugar. Es una gran manera de eliminar cualquier problema con los protocolos. Para ello, haz clic con el botón derecho en el acceso directo de Steam en tu escritorio y selecciona Propiedades. En el campo Destino, agregue -tcp al final de la ruta de acceso y selecciona Aceptar o Aplicar. Esta bandera obliga a Steam a utilizar TCP en su lugar. El uso de TCP podría desencadenar algunos problemas de latencia en Steam.
- Posibles problemas de Winsock. Winsock permite que el software acceda a la red. Si encuentras que Steam no se conecta correctamente, es posible que tengas un Winsock corrupto. Puede probar algunas aplicaciones de terceros para resolverlo o pasar por algunos otros pasos de solución de problemas para solucionar Winsock.dll.
- Restablece la pila TCP/IP. Si restablecer la configuración de Winsock no ayuda, es posible que también desee restablecer la pila TCP/IP. A menudo, restablecer ambos puede aclarar cualquier problema de red que pueda estar teniendo.
- Verifique Puertos abiertos. Steam requiere varios puertos en su router y/o firewall. Confirme que estos puertos están abiertos para Steam. Si no lo están, ábrelos y Reinicia la aplicación.
- Vuelve a instalar Steam. Si todo lo demás falla, reinstalar la aplicación de Steam podría ayudar a corregir los archivos dañados que te impiden conectarte. Es importante tener en cuenta que los juegos instalados en la carpeta Steamapps también se eliminarán. Por lo tanto, si no quieres perder tus juegos y progreso, necesitas mover la carpeta Steamapps a otro lugar. Puede encontrar esta carpeta en C:\Archivos de programa\Steam. Simplemente copia esta carpeta en otra ubicación, luego desinstale y vuelve a instalar la aplicación de Steam.
La configuración personalizada también se elimina durante la desinstalación. Asegúrate de realizar una copia de seguridad.