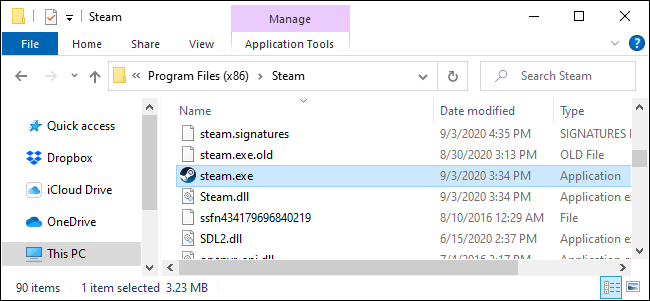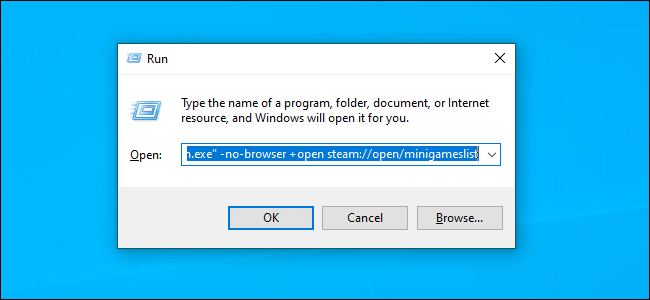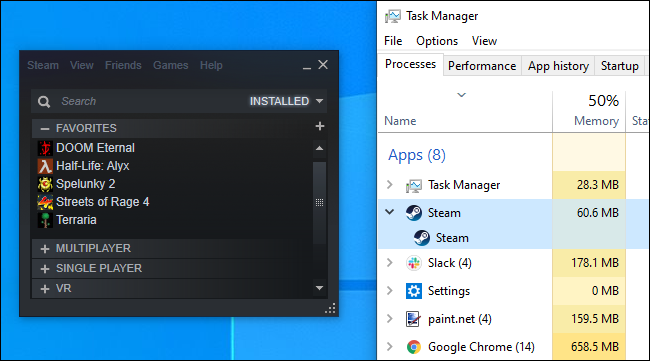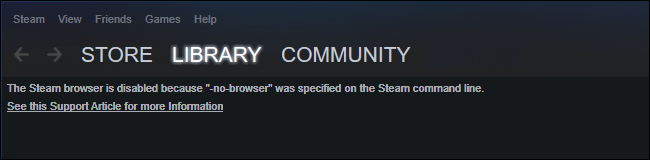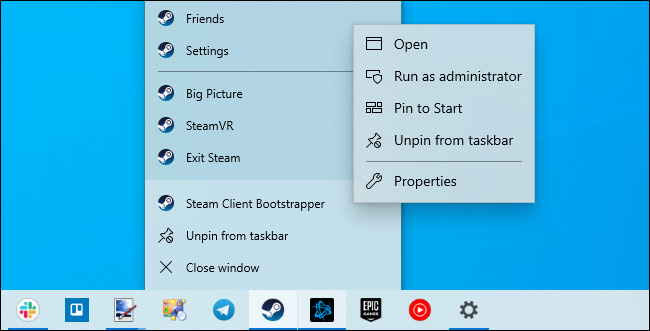Cómo reducir el uso de RAM de Steam de 400 MB a 60 MB
¿Quieres una experiencia de Steam más ligera de la que no usa 400 MB de RAM solo para mostrar tu biblioteca de juegos? Te mostraremos cómo reducir el uso de RAM a 60 MB y obtener un cliente de Steam más mínimo.
¿Qué es Steam Client WebHelper?
Steam,como muchas otras aplicaciones modernas, tiene un navegador web integrado. Este navegador web integrado se llama «Steam Client WebHelper» (steamwebhelper.exe).
Cuando lanzas Steam, normalmente lanza varios procesos de WebHelper en segundo plano: contamos siete. Estos se utilizan para mostrar la Tienda de Steam, la Comunidad e incluso tu biblioteca de juegos.
Pero, ¿y si pudieras deshacerte de los procesos de WebHelper de Steam? Bueno, puede, con una opción de línea de comandos oculta.
Lanzar Steam sin Steam WebHelper
En primer lugar, si tienes Steam abierto, tendrás que cerrarlo haciendo clic en Steam > Salir.
Para iniciar Steam de esta manera, necesitarás saber la ubicación del archivo steam.exe en tu PC. En un PC con Windows de 64 bits, normalmente se instala en C:-Archivos de programa (x86)-Steam-steam.exe de forma predeterminada. Si instalaste Steam en una ubicación diferente, usa esa ubicación en el siguiente comando.
Para iniciar Steam sin los componentes del navegador web, tendrás que iniciar Steam con la opción de línea de comandos -no-browser. También es útil iniciar Steam en modo pequeño, al que normalmente puedes acceder haciendo clic en Ver > Modo pequeño en Steam.
Para iniciar Steam con estas opciones, presiona Windows+R para abrir el cuadro de diálogo Ejecutar. Copia y pega el siguiente texto en el cuadro de diálogo Ejecutar (suponiendo que tengas Steam instalado en la ubicación predeterminada) y pulsa «Enter» o haz clic en «ACEPTAR»:
«C:-Archivos de programa (x86)-Steam-steam.exe» -no-browser +open steam://open/minigameslist
Steam se iniciará en modo pequeño sin ningún componente del navegador web. Si miras el Administrador de tareas, es probable que veas que usa 60 MB de RAM, o menos.
Puedes hacer clic en Ver > Modo grande para ver la interfaz normal de Steam, pero solo verás un mensaje informándolo de que el navegador Steam está deshabilitado.
(Puedes hacer clic en Ver > Modo pequeño para usar Steam en una vista más mínima incluso cuando el navegador está habilitado, sin embargo, los procesos de WebHelper de Steam seguirán ejecutándose en segundo plano y no verás estos ahorros de RAM.)
Qué funciona sin un navegador y qué no
A partir de octubre de 2020, el modo pequeño de Steam funciona muy bien con el navegador desactivado, en su mayor parte. Puedes ver tu biblioteca de juegos, instalar juegos e iniciarlos. Puedes acceder a todos los ajustes normales de Steam. Incluso puedes usar Steam en modo offline.
Falta una gran característica: en realidad no se puede desinstalar un juego con el navegador deshabilitado. (Sin embargo, puede instalar juegos.)
Tampoco puedes ver tus logros, acceder a otras funciones de la comunidad, ni navegar por la tienda y comprar juegos con el navegador deshabilitado. Sin embargo, puedes acceder a la tienda de Steam y a las páginas de la comunidad iniciando sesión en el sitio web de Steam en un navegador web normal.
Recuperar el navegador de Steam
Para recuperar el navegador, cierra Steam haciendo clic en Steam > Salir y luego inicia Steam desde un acceso directo de escritorio normal. Steam se iniciará con el navegador siempre y cuando no lo inicies con -no-browser .
Creación de un acceso directo que lanza Steam sin el navegador
Si prefieres este modo, puedes crear un acceso directo que inicie Steam sin el navegador.
Por ejemplo, si tienes Steam anclado a tu barra de tareas, haz clic con el botón derecho en el icono de Steam en la barra de tareas, haz clic con el botón derecho en «Steam Client Bootstrapper» y selecciona «Propiedades».
En el cuadro Destino, agregue un espacio seguido de lo siguiente:
-no-browser +open steam://open/minigameslist
Suponiendo que tienes Steam instalado en su carpeta predeterminada en tu sistema, debería parecerse al comando que usaste en el cuadro Ejecutar:
«C:-Archivos de programa (x86)-Steam-steam.exe» -no-browser +open steam://open/minigameslist
Ahora, cuando inicies Steam desde tu barra de tareas, obtendrás una experiencia más ligera y mínima. Si necesitas desinstalar un juego o usar otras funciones del navegador Steam, puedes salir de Steam (Steam > Salir) y luego iniciar Steam con otro acceso directo, como el acceso directo de Steam en el menú Inicio.
Para deshacer el cambio, simplemente abre la ventana de propiedades de acceso directo de Steam y elimina el texto que agregaste al cuadro Destino. Debería tener el siguiente aspecto:
"C:\Program Files (x86)\Steam\steam.exe"
Claro, unos cientos de megabytes de RAM no es un gran problema en un PC de juego moderno. Pero, si estás buscando una manera de liberar algo de RAM mientras juegas, esta es una forma fácil de hacerlo.