Cómo personalizar los elementos de la interfaz de usuario de Windows 11
Windows 11 se ha presentado al mundo y con él viene un nuevo lenguaje de diseño, nuevas características interesantes y algunas formas nuevas de personalizar la experiencia de Windows. También obtuvimos un nuevo estilo de diseño, una aplicación de configuración y un menú de inicio personalizable. Pero hay otras formas de personalizar la interfaz de usuario de Windows, como los iconos, las fuentes, la resolución y la barra de tareas. Eso es lo que vamos a cubrir en esta guía.
Cómo cambiar iconos en Windows 11
La experiencia de cambiar íconos no ha cambiado en absoluto desde Windows 10. Así es como puede hacerlo.
1. En el escritorio, haga clic con el botón derecho en el acceso directo de la aplicación cuyo icono desea cambiar y haga clic en Propiedades.
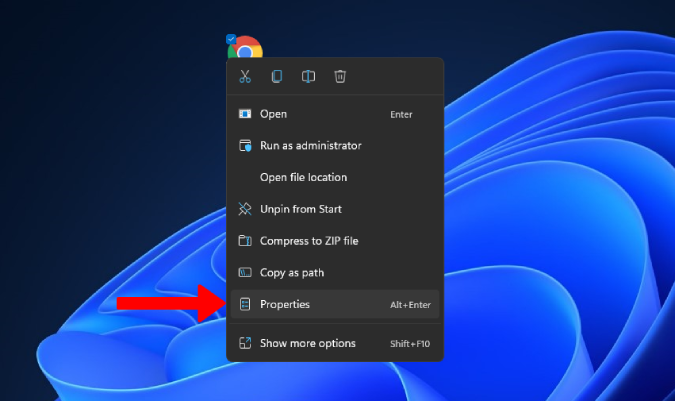
2. Ahora en el Atajo pestaña, haga clic en el Cambiar el ícono botón.
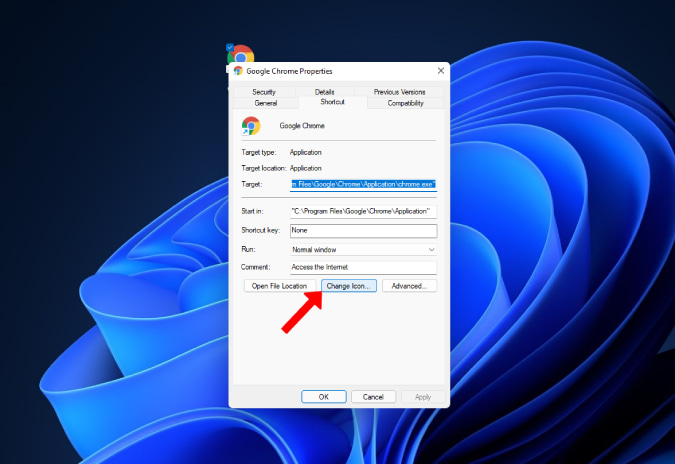
3. Esto abrirá otra ventana donde puede seleccionar elegir entre un montón de iconos disponibles. Haga clic en el Navegar opción para seleccionar un icono si tiene uno descargado y guardar.
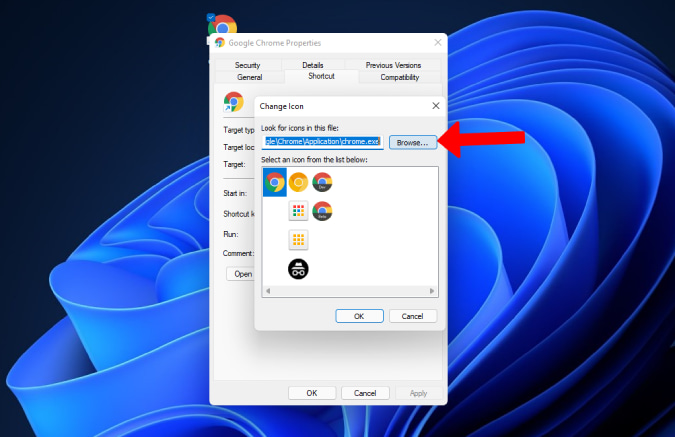
4. Seleccione el icono que desee y haga clic en Abierto. Windows 11 admite el tipo de archivo ICO para iconos. Entonces, si tiene una imagen de un ícono, puede convertirlo a ICO usando la aplicación web ICO Convert.
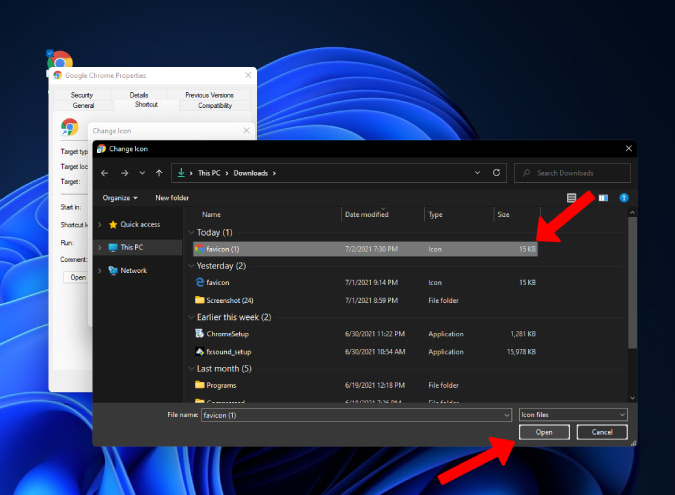
5. Una vez seleccionado, haga clic en OK y luego seleccione Solicitar. Ahora puede cerrar la ventana Propiedades.
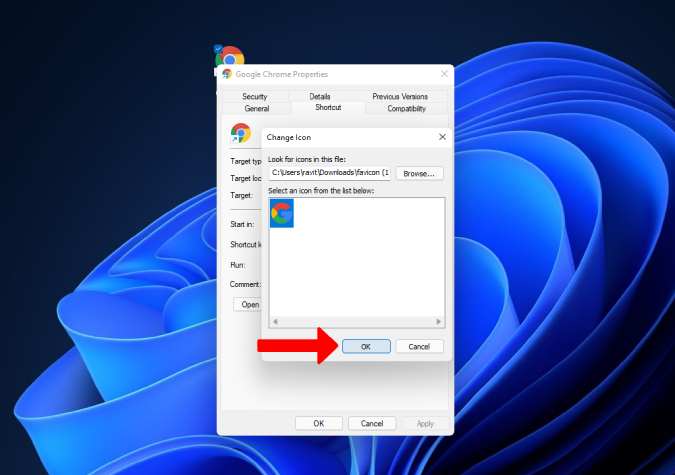
Su icono debería haberse actualizado.
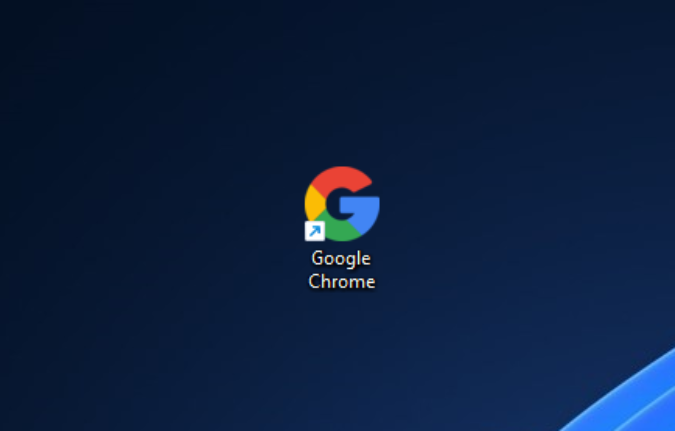
Cómo cambiar iconos en la barra de tareas
Para cambiar el icono de la aplicación en la barra de tareas, haga clic con el botón derecho en él y, en Propiedades, seleccione la aplicación en sí.
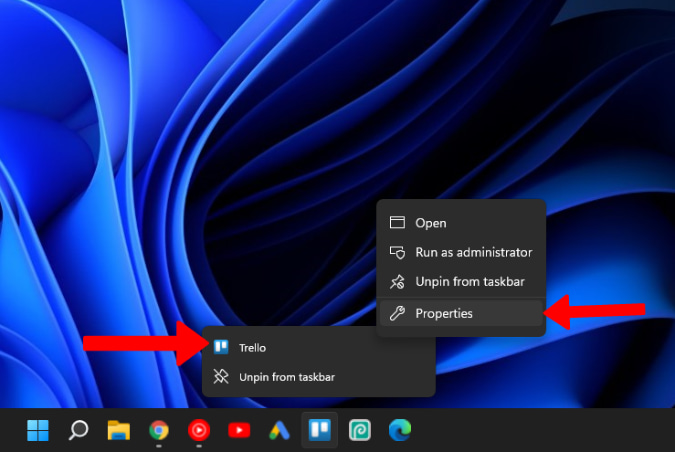
No puede cambiar el icono de la aplicación en el menú Inicio. Además, cambiar el icono de un atajo no afectará a otros atajos de la misma aplicación. Por ejemplo, cambiar el icono de Chrome en el escritorio no cambiará el icono de Chrome en la barra de tareas. Tienes que cambiarlo individualmente para cada acceso directo de la aplicación.
Cómo cambiar el tamaño de los iconos en Windows 11
Cambiar el tamaño del icono para cualquier aplicación es bastante fácil en Windows 11. Simplemente haga clic derecho en cualquier parte del escritorio y seleccione el Vista opción.
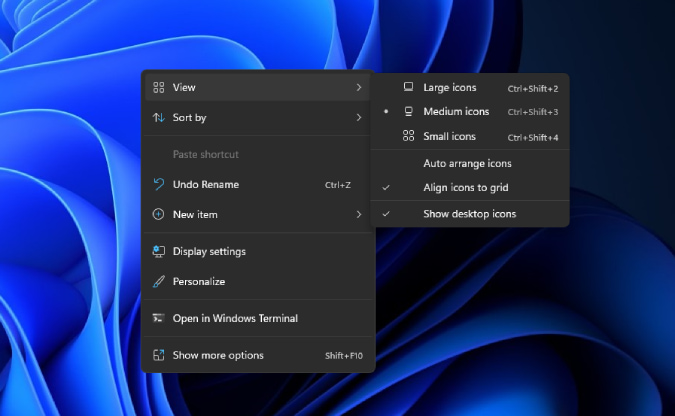
Aquí puedes elegir entre Largo mediano, y Pequeña tamaño de ícono. De forma predeterminada, Windows 11 está configurado en íconos medianos, puede cambiar eso instantáneamente.
Cómo cambiar el tamaño de la barra de tareas en Windows 11
Desafortunadamente, cambiar el tamaño de los íconos en el escritorio no cambia el tamaño de los íconos en la barra de tareas. Además, con la versión 11, Windows ya no permite cambiar el tamaño de la barra de tareas. No obstante, podemos actualizar algunas claves en el Editor del Registro para cambiar el tamaño de la barra de tareas.
1. Primero, abra el Editor del Registro haciendo clic en Botón de Windows + R para abrir el indicador de ejecución, escriba regedity golpea Ingresar. Alternativamente, puede buscar y abrir el Editor del Registro usando la Búsqueda de Windows.
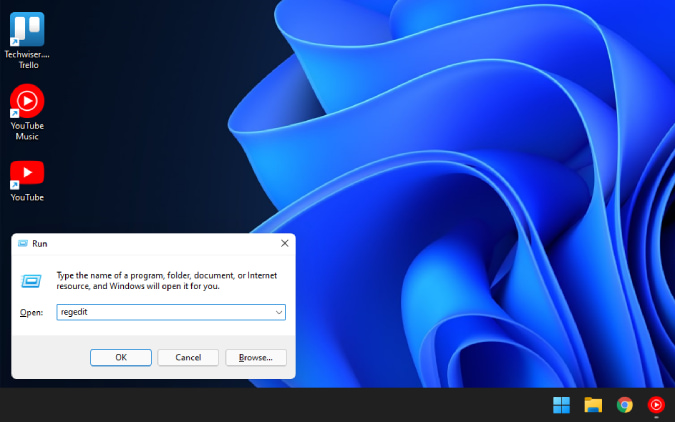
2. En el Editor del Registro, copie y pegue la siguiente ruta del directorio en la barra de direcciones en la parte superior y presione Ingresar.
HKEY_CURRENT_USERSoftwareMicrosoftWindowsCurrentVersionExplorerAdvanced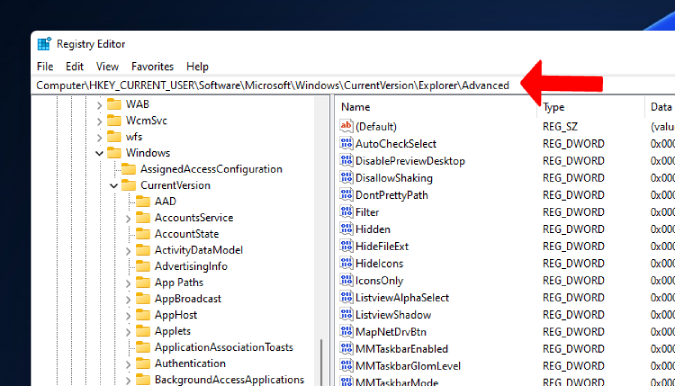
3. En el Avanzado carpeta, haga clic con el botón derecho en un área vacía en el panel de la ventana derecha y seleccione Nuevo> valor DWORD (32 bits) para crear una nueva clave.
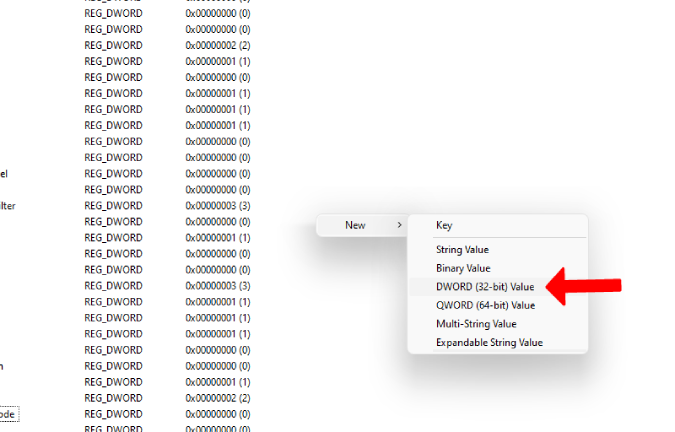
4. Cambiar el nombre de la clave recién creada como Barra de tareasSi.
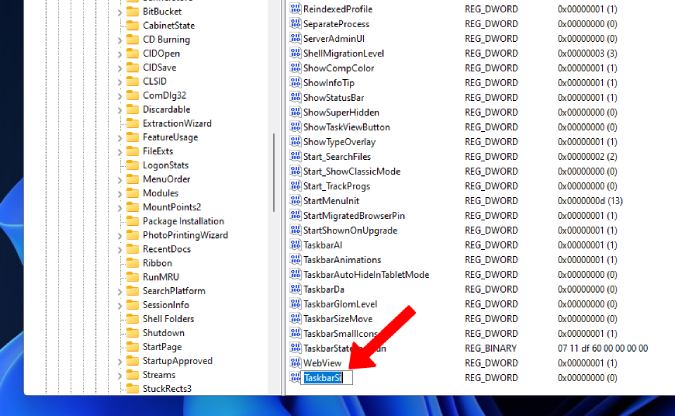
5. Ahora abra la clave que acaba de crear y deje el valor en 0 para iconos pequeños, cambie el valor a 1 para iconos medianos y cambie el valor a 2 para iconos grandes. Luego haga clic en OK para guardar los cambios.
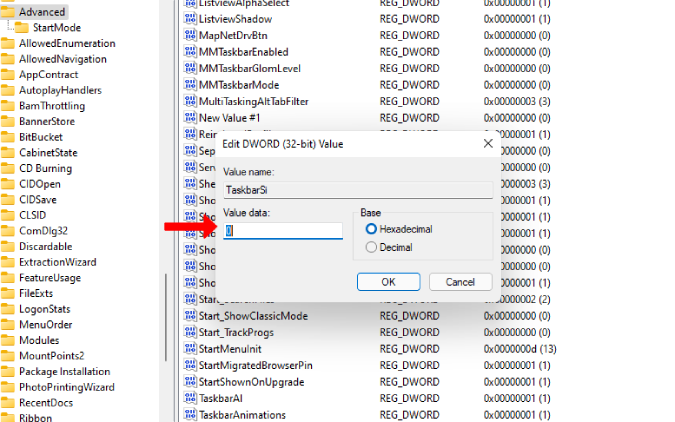
6. Ahora reinicie el sistema para que se realicen los cambios y notará que el tamaño de la barra de tareas cambió junto con el tamaño de los iconos alojados en ella.
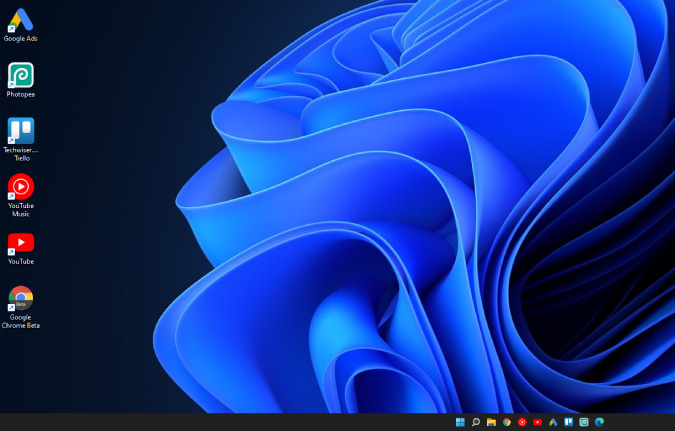
Para más personalizaciones de la barra de tareas, puede abrir Configuración> Personalización> Barra de tareas y hacer cosas como ocultar automáticamente la barra de tareas, mover los iconos de la barra de tareas hacia la izquierda y más.
Cómo cambiar el estilo de fuente en Windows 11
La fuente predeterminada de Windows, Segoe UI, es excelente, pero puede cambiarla por otra que se adapte a sus preferencias.
1. Presione la tecla de Windows + I para abrir el Ajustes aplicación y vaya a Personalización> Fuentes. Aquí encontrará todas las fuentes que vienen preinstaladas en Windows 11.
Nota: También puede instalar fuentes de terceros arrastrando los archivos TTF a la ventana Configuración. Una vez instaladas, también encontrará estas fuentes en aplicaciones como Microsoft Word.
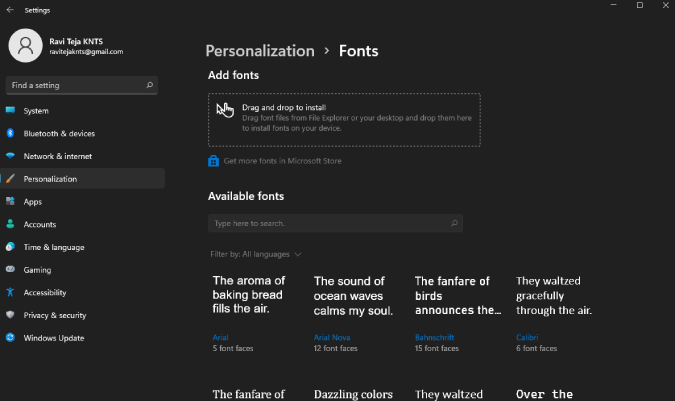
2. Pero para instalar la fuente como fuente del sistema, copie el nombre de la fuente que desea en su sistema. Ahora abierto Comienzo y busca y abre Bloc.
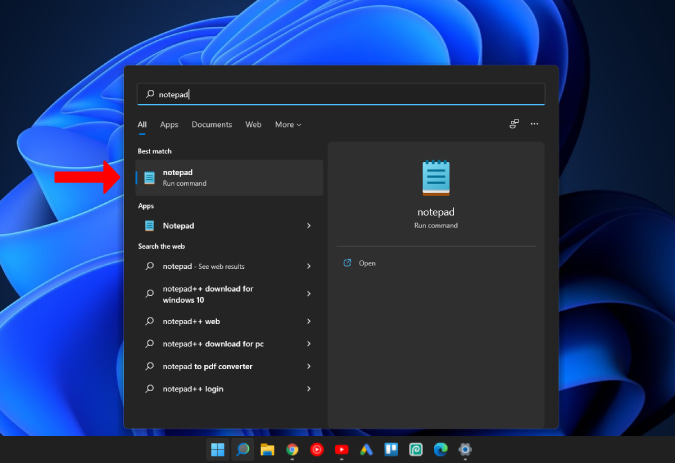
3. Dentro del Bloc de notas, pega el siguiente código.
Windows Registry Editor Version 5.00
[HKEY_LOCAL_MACHINESOFTWAREMicrosoftWindows NTCurrentVersionFonts]
"Segoe UI (TrueType)"=""
"Segoe UI Bold (TrueType)"=""
"Segoe UI Bold Italic (TrueType)"=""
"Segoe UI Italic (TrueType)"=""
"Segoe UI Light (TrueType)"=""
"Segoe UI Semibold (TrueType)"=""
"Segoe UI Symbol (TrueType)"=""
[HKEY_LOCAL_MACHINESOFTWAREMicrosoftWindows NTCurrentVersionFontSubstitutes]
"Segoe UI"="FONT-STYLE"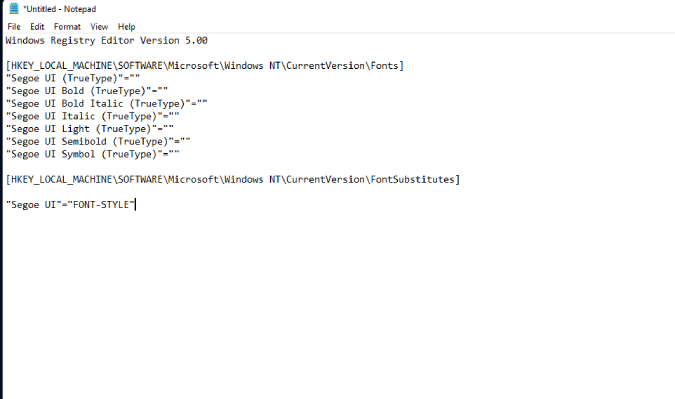
4. Ahora reemplace ESTILO DE FUENTE con el nombre de la fuente que ha copiado. Asegúrese de que no faltan mayúsculas y espacios en el nombre de la fuente, ya que distingue entre mayúsculas y minúsculas.
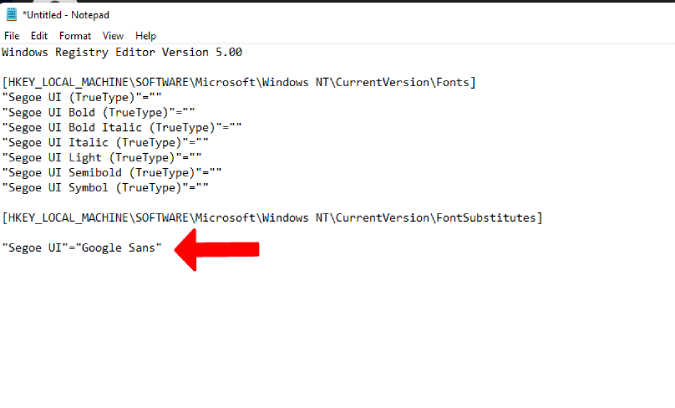
5. Ahora guarde el archivo dándole un nombre y usando .reg al final como formato de tipo de archivo. Entonces escoge Todos los archivos en Guardar como tipo opción.
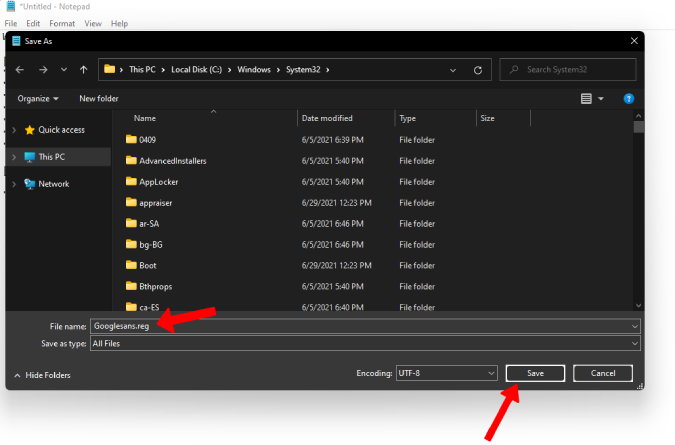
6. Una vez guardado, haga clic derecho en el archivo y luego haga clic en Abierto o simplemente haga doble clic en el icono del archivo.
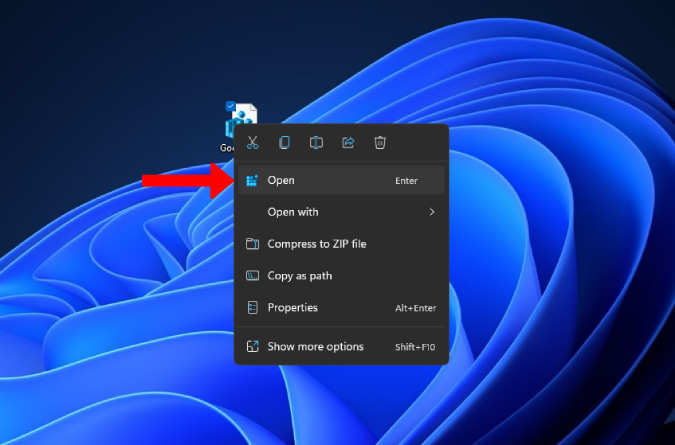
7. Luego seleccione sí en la ventana emergente y luego seleccione nuevamente sí para agregar su clave de registro al Editor del registro.
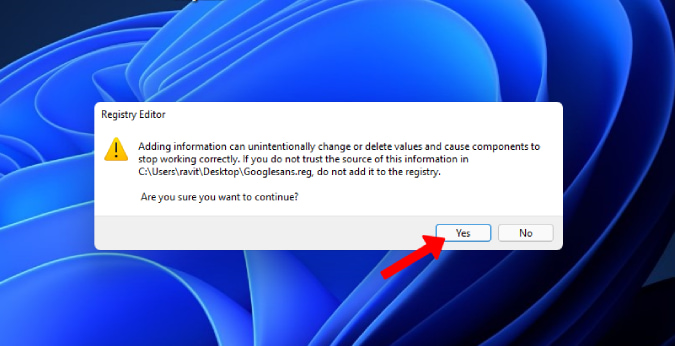
8. Ahora reinicie su PC para implementar los cambios.
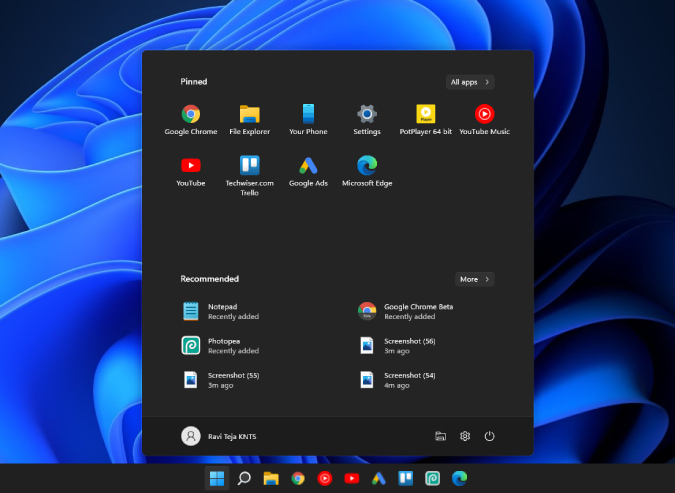
Cómo cambiar el tamaño de fuente en Windows 11
A diferencia del estilo de fuente, cambiar el tamaño de fuente es fácil. Simplemente abra la aplicación Configuración nuevamente (tecla de Windows + I) y vaya a Accesibilidad> Tamaño del texto.

Ahora ajuste el tamaño del texto en consecuencia. Puede ver la vista previa del tamaño del texto en la sección anterior. Luego haga clic en el Solicitar botón a su lado. Su pantalla se volverá azul durante unos segundos antes de aplicar los cambios.
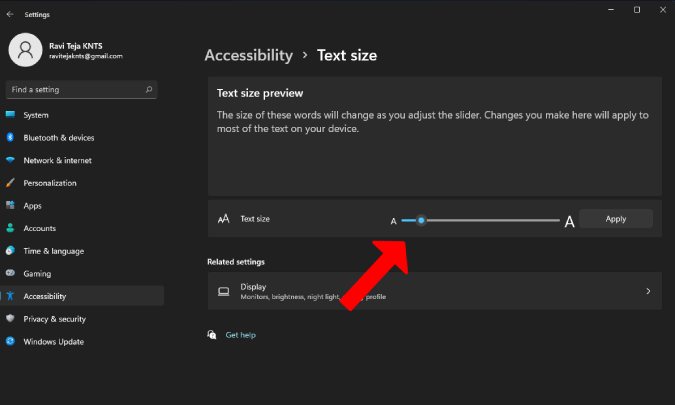
Cómo cambiar el tamaño de fuente temporalmente en Windows 11
A menudo, es posible que el tamaño de fuente sea demasiado pequeño o grande en ciertas aplicaciones o en una página específica, lo que dificulta la lectura. Es posible que cambiar el tamaño del texto en todo el sistema no sea lo que necesita. En cambio, necesita una solución temporal.
En algunas aplicaciones, es posible que pueda utilizar el Windows + para magnificar y Windows – para reducir toda la pantalla. En los navegadores web, puede utilizar el método abreviado de teclado Ctrl + para acercar y Control – para acercar la pestaña abierta.
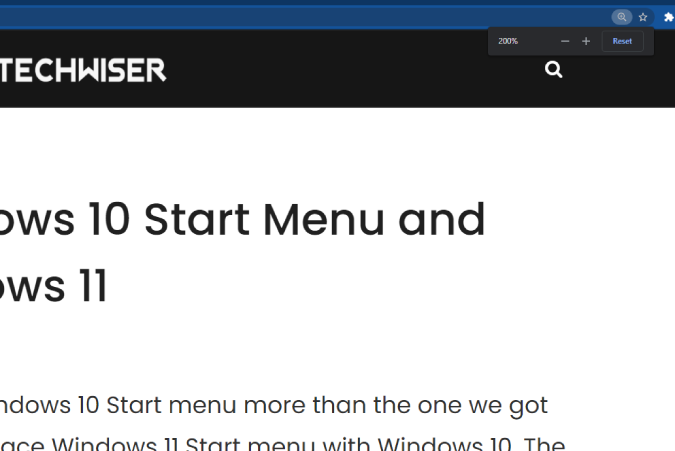
Cómo cambiar el tamaño de los elementos de la interfaz de usuario en Windows 11
Si desea agrandar todo, como iconos, texto y todo lo demás, es mejor realizar un cambio en todo el sistema que se refleje en la interfaz de usuario del sistema operativo Windows.
Para hacer eso, abra la Configuración de Windows (tecla de Windows + I). Tengo que abrir Sistema> Pantalla y seleccione un valor para la escala en el menú desplegable junto a ella. Elija un porcentaje para aumentar o disminuir el tamaño de los elementos de la interfaz de usuario y elija uno con el que se sienta cómodo.
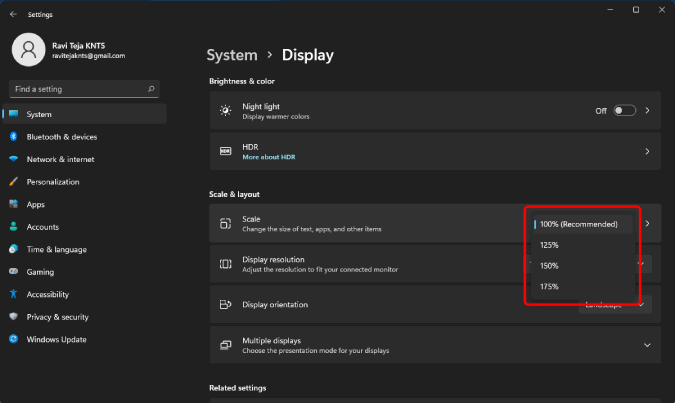
Los cambios se aplicarán instantáneamente después de seleccionar la opción.
Cómo cambiar la resolución de la pantalla en Windows 11
Por último, también puedes cambiar la resolución de la pantalla, esto ayudará a ahorrar batería al disminuir la calidad de la pantalla. Puede hacerlo abriendo el Configuración> Sistema> Pantalla y cambie la resolución haciendo clic en el menú desplegable al lado Resolución de pantalla.
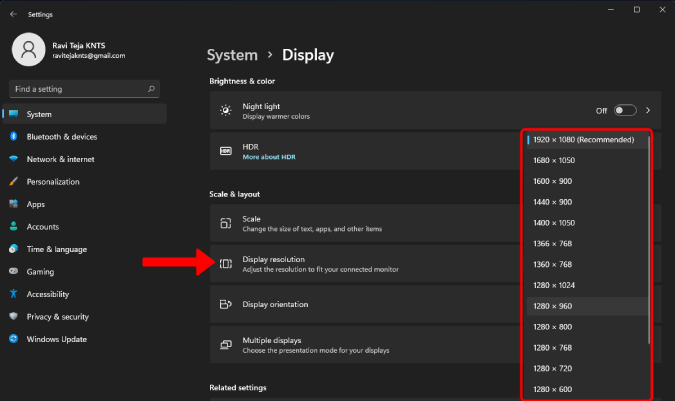
Windows le sugerirá la mejor resolución posible para su pantalla de forma predeterminada, puede disminuirla seleccionando una resolución más baja. Recuerde que no todas las resoluciones coinciden con la relación de aspecto de su pantalla. Entonces puedes encontrar barras negras a su alrededor.

