Cómo crear un mapa de calor con datos de Google Maps
Si alguna vez ha utilizado la función de historial de ubicaciones en Google Maps, sabrá lo útil que es. Si olvidó el nombre de la tienda de trueque que visitó el mes pasado o si desea revivir los recuerdos de su último viaje de verano, el historial de ubicaciones puede ser muy útil en tales casos. ¿Pero sabes qué es aún más genial? Utilizar los datos del historial de ubicaciones para crear un mapa de calor de todos los lugares en los que ha estado. Hay muchas herramientas y API de terceros disponibles que pueden crear un mapa de calor utilizando datos de Google Maps en unos simples pasos.
Pero antes de comenzar, es justo decir que, dado que usaremos un sitio web de terceros para crear un mapa de calor, compartiremos los datos de nuestro historial de ubicación con ese sitio web. Esto puede parecer arriesgado para algunas personas preocupadas por la privacidad. Pero si se siente cómodo haciéndolo y desea experimentar la emoción de ver su propio mapa de calor, aquí le mostramos cómo hacerlo.
Descargar el historial de ubicaciones con Google Takeout
Google Takeout es un útil servicio ofrecido por Google a través del cual puede descargar o transferir todos sus datos asociados con su cuenta de Google, incluidos contactos, fotos, notas de Google Keep, Gmail, historial de ubicaciones y más.
Para crear un mapa de calor, primero, descargaremos los datos de nuestro historial de ubicaciones a través de Google Takeout. He aquí cómo hacerlo.
1. Dirígete a la página de Google Takeout e inicia sesión con tu cuenta de Google.
2. Allí, cambie al Datos y personalización pestaña a su izquierda y desplácese hacia abajo para hacer clic en el Descarga tus datos.
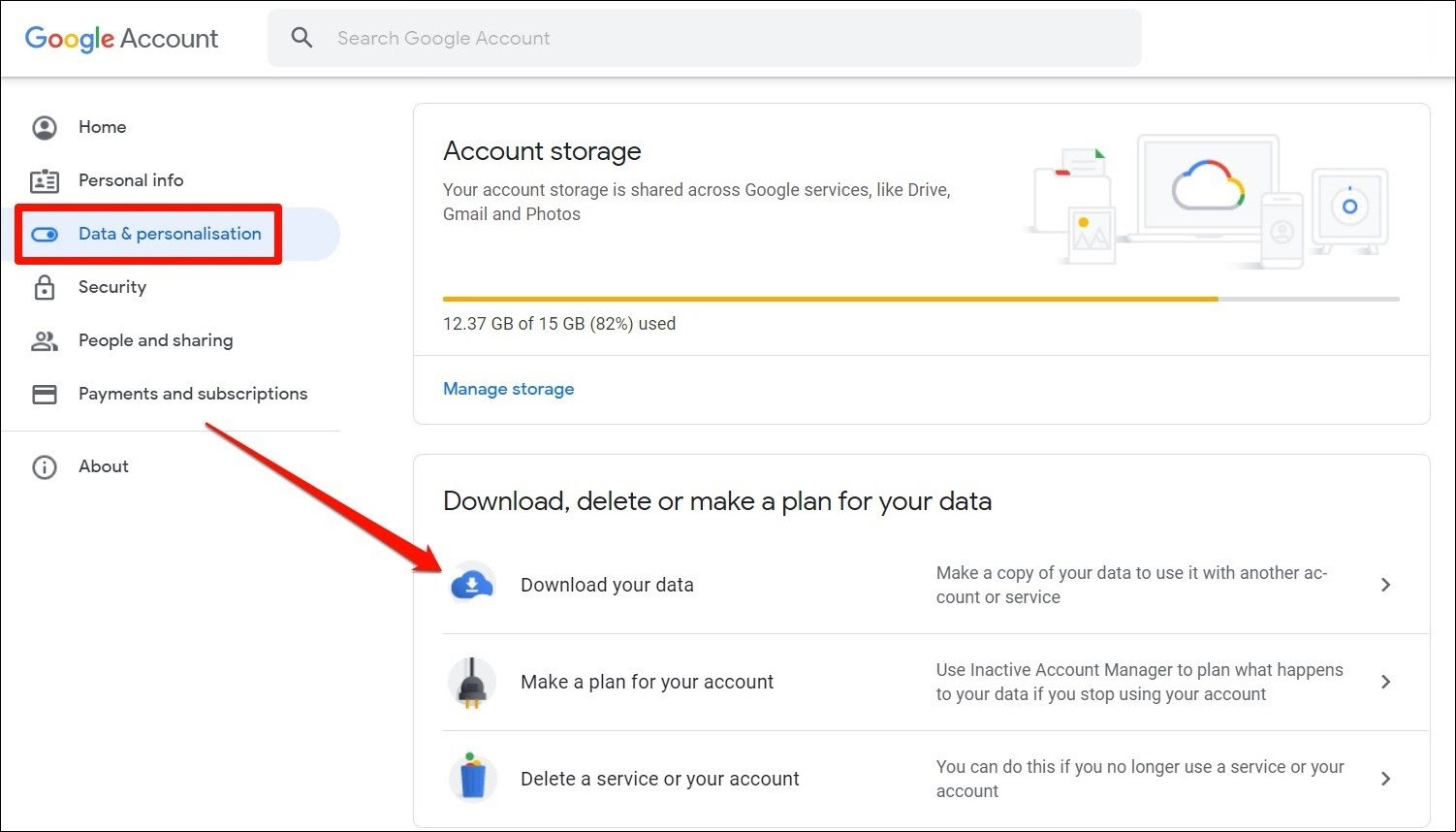
3. Aquí encontrará una lista de todos los datos asociados con su cuenta de Google. Haga clic en el Deseleccionar todo botón debajo Productos.
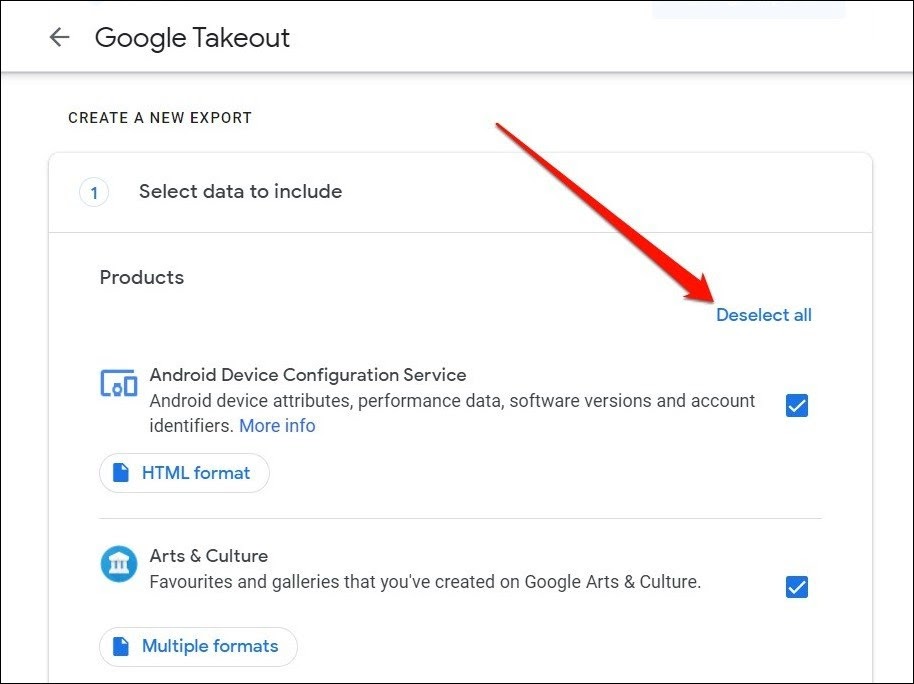
4. Ahora desplácese para buscar y seleccionar el Historial de ubicaciones opción. Nuevamente, desplácese hacia abajo y haga clic en el Próximo paso botón.
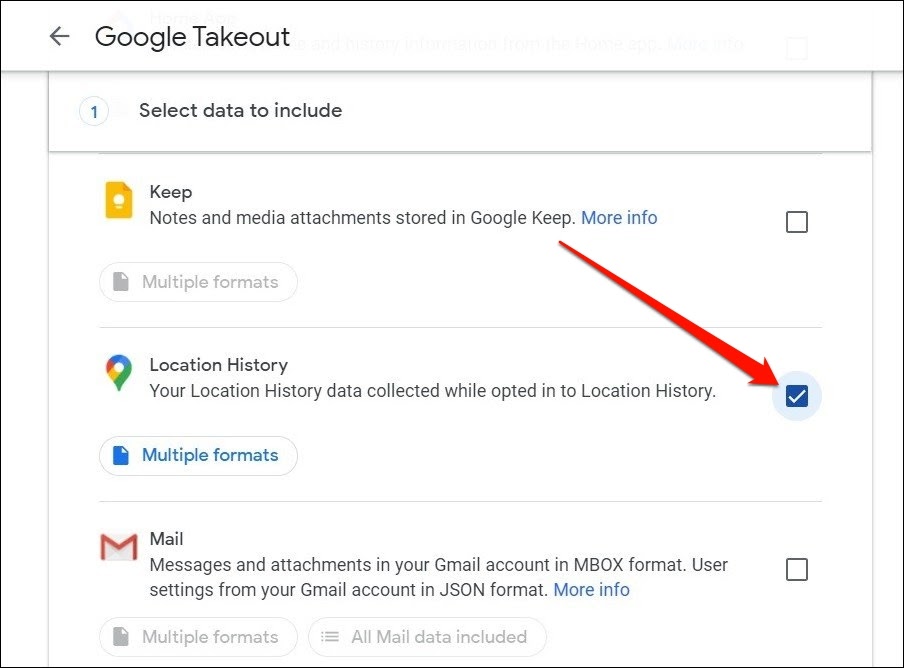
5. En el siguiente paso, puede elegir su preferido Método de entrega. Puede optar por obtener el enlace de descarga por correo electrónico o agregarlo directamente a su almacenamiento en la nube.
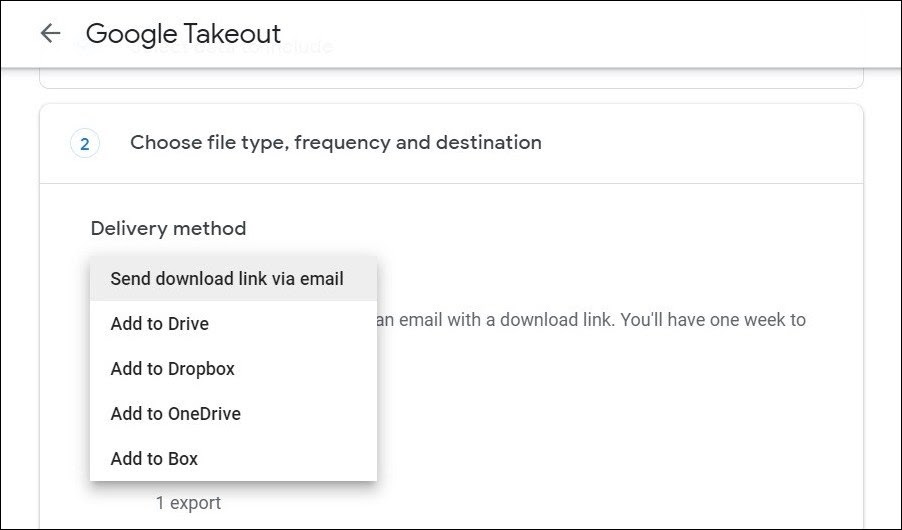
6. Además, también puede seleccionar la frecuencia y el tipo y tamaño de archivo de la exportación. Cuando termine, haga clic en el Crear exportación y espere a que se complete la exportación. Después de eso, descargue la exportación creada desde su correo electrónico o almacenamiento en la nube.
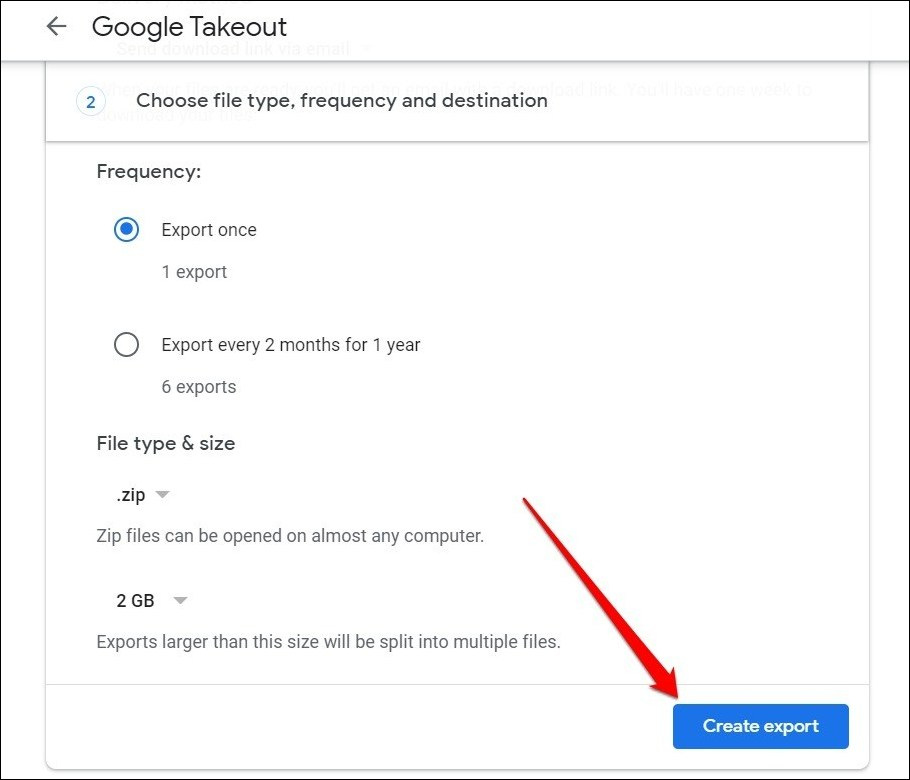
7. Descomprima el archivo zip descargado para extraer el Location History.json archivo dentro de él. Ahora está todo listo para crear su mapa de calor usando un sitio web como Visualizador del historial de ubicaciones.
Crear un mapa de calor con el historial de ubicaciones de Google Maps
Una vez que haya descargado su historial de ubicaciones, puede crear fácilmente un mapa de calor con él utilizando cualquier API o herramienta de terceros como el Visualizador del historial de ubicaciones. Así es cómo.
Para crear un mapa de calor, vaya al sitio web del Visualizador del historial de ubicaciones. Cargue el archivo Location History.json descargado anteriormente. El proceso de renderizado debería comenzar automáticamente.
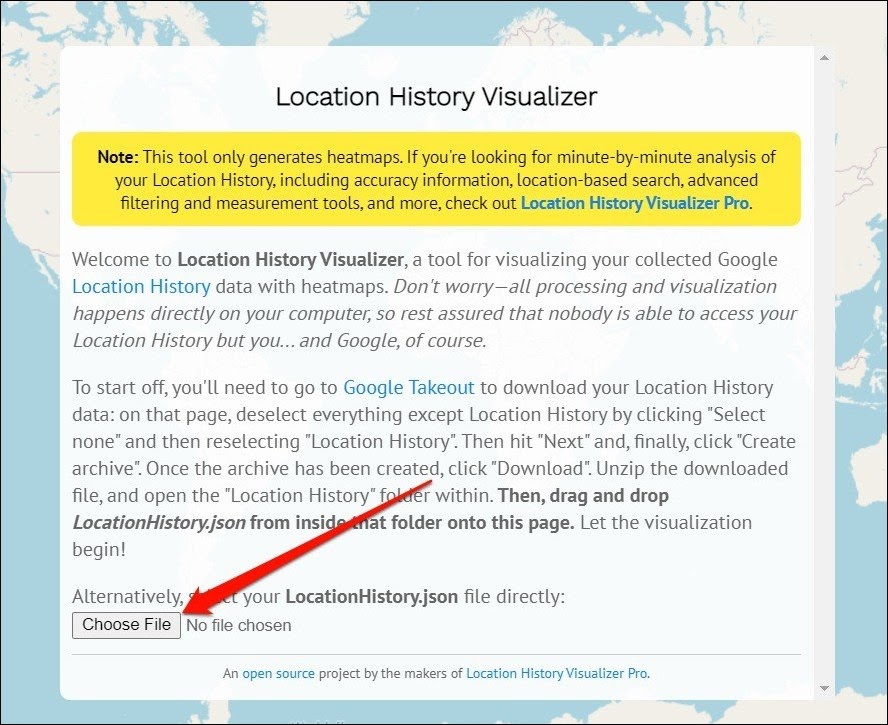
Nota: Dependiendo del tamaño de los datos del historial de ubicaciones, esto puede llevar un tiempo.
Espere a que finalice el proceso y luego haga clic en el Lanzar mapa de calor botón.
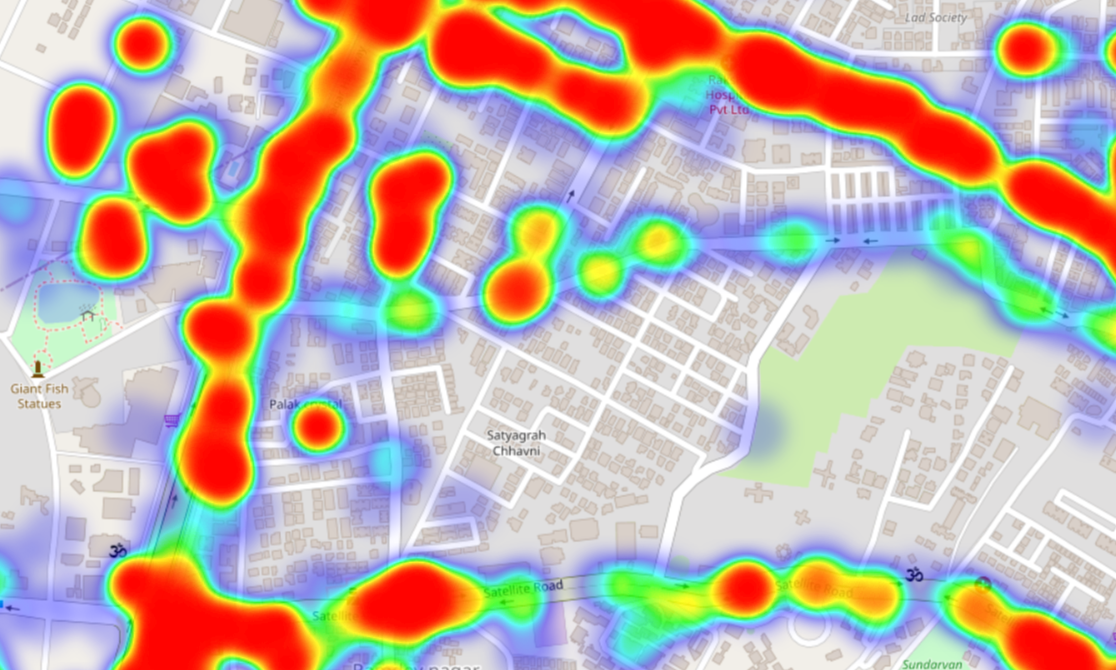
Y ahí lo tienes. Su propio mapa de calor compuesto por su historial de ubicaciones. ¿Cuan genial es eso? Puede interactuar con este mapa como Google Maps. Los lugares que se visitan con frecuencia aparecerán en rojo, mientras que el verde representa los lugares que se visitan con poca frecuencia. Puede interactuar con este mapa como Google Maps y tomar capturas de pantalla también.
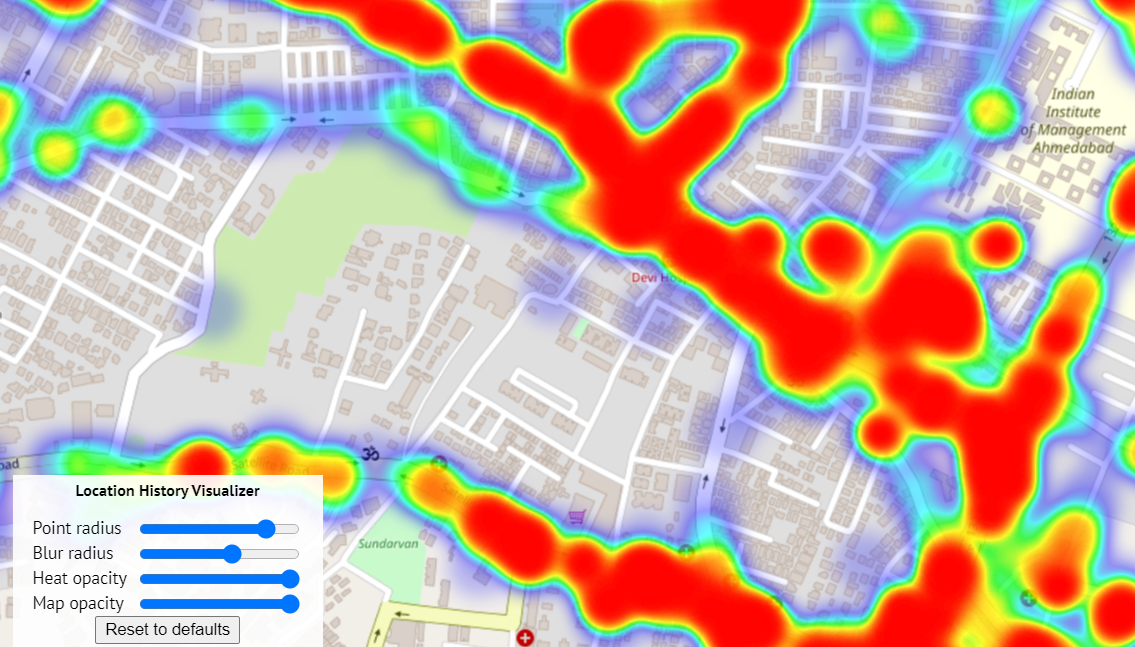
Aparte de lo anterior, hay un montón de controles adicionales en la parte inferior izquierda para ajustar el radio de calor, punto y desenfoque. También puede acercar y alejar con los botones en la parte superior izquierda.
Conclusión: cree un mapa de calor con datos de Google Maps
La creación de mapas de calor con datos de Google Maps es rápida y sencilla. Con él, puedes hacer lo que quieras. Por ejemplo, puede crear un mapa de calor de los lugares visitados durante sus vacaciones para guardarlo como recuerdo o regalarlo a alguien.

