Cómo personalizar el menú de inicio en Windows 11
El menú de inicio rediseñado de Windows 11 es bastante útil, ya que muestra exactamente lo que desea que se muestre. Desde aplicaciones preinstaladas hasta archivos abiertos más / recientemente, puede encontrar casi todo lo que se incluye en el menú Inicio. Lo mejor del nuevo menú de inicio es que puede personalizar todo según sus requisitos. Por lo tanto, si ha actualizado a Windows 11, aquí hay algunos consejos y trucos de personalización que le ayudarán a personalizar el menú Inicio.
1. Cómo anclar o desanclar una aplicación en el menú Inicio
Al hacer clic en el menú Inicio, aparece una lista de aplicaciones debajo del título. Fijado. Incluye algunas aplicaciones útiles preinstaladas como Microsoft Edge, Calculator, Mail, Microsoft Store, etc. Sin embargo, si no usa todas las aplicaciones ancladas con frecuencia y desea ocultar algunas de ellas, aquí le explicamos cómo puede hacerlo.
1. Haga clic en el menú Inicio para expandirlo por completo.
2. Haga clic con el botón derecho en una aplicación anclada y seleccione la Desprender del principio opción.
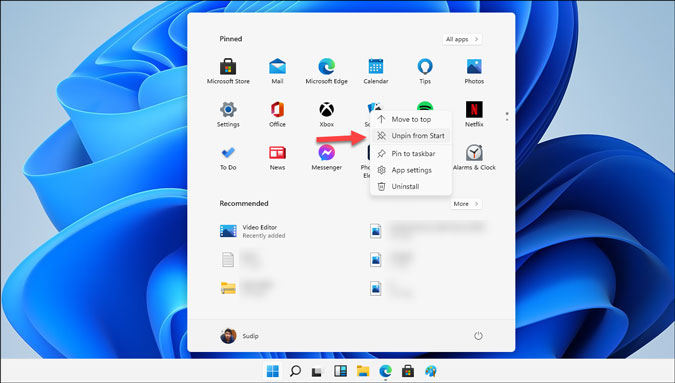
Por otro lado, es posible anclar una aplicación que desee ver en el menú Inicio. Para eso, haga clic en el Todas las aplicaciones y elija una aplicación que desee anclar a la barra de tareas.
Haga clic derecho sobre él y seleccione el Alfiler para comenzar opción.
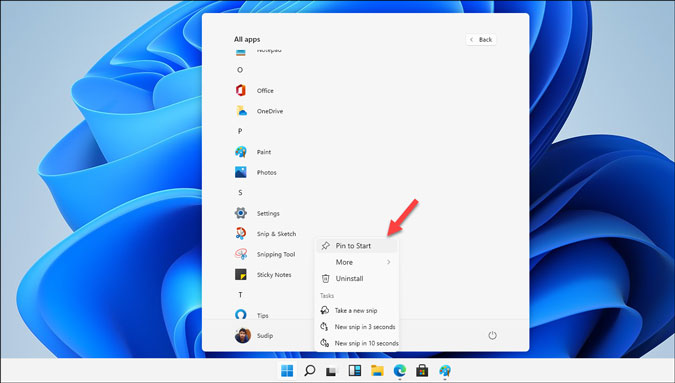
2. Cómo mover una aplicación a la parte superior o reorganizar los iconos
En ocasiones, es posible que no le guste la disposición predeterminada de las aplicaciones ancladas y desee reorganizarlas. Por ejemplo, digamos que desea anclar Calendario en la parte superior para verificar los horarios con frecuencia, pero no desea ver Solitario al lado.
Hay dos cosas que debe saber sobre la reorganización de iconos. Primero, puede cambiar la posición según sus requisitos: tiene las manos libres. En segundo lugar, puede usar la opción del menú contextual que le permite mover solo una aplicación a la posición superior.
Para mover una aplicación a la parte superior, haga clic con el botón derecho en una aplicación anclada y seleccione la Mover al principio opción.
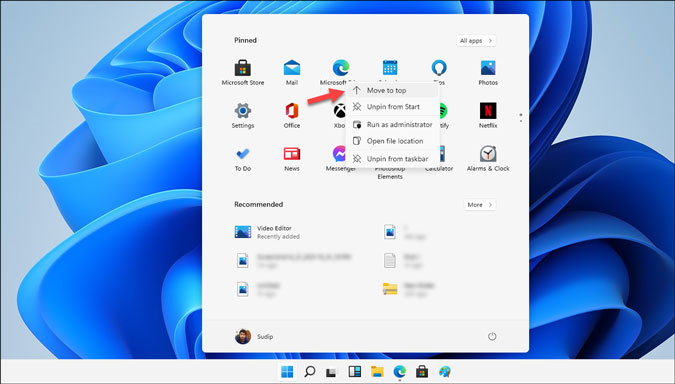
Sin embargo, si desea cambiar las posiciones de otras aplicaciones, haga clic en una aplicación. Haga clic y mantenga presionada la aplicación con el puntero del mouse y mueva la aplicación a la posición deseada.

3. Cómo mostrar / ocultar aplicaciones instaladas recientemente y más utilizadas
Al igual que Windows 10, Windows 11 muestra las aplicaciones instaladas recientemente y las más utilizadas, lo que permite a los usuarios encontrar una aplicación rápidamente. A veces, es posible que no desee mostrar sus aplicaciones instaladas recientemente o las más utilizadas en el menú Inicio, sino que desea mostrarlas a medida que configura las cosas. En tales situaciones, los siguientes pasos ayudarían:
1. prensa Ganar + yo para abrir la Configuración de Windows.
2. Ir Personalización> Iniciar.
3. Alternar el Mostrar aplicaciones agregadas recientemente y Mostrar las aplicaciones más utilizadas botones.
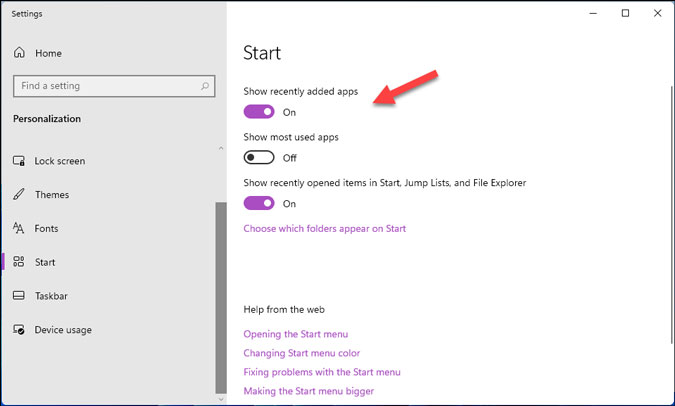
Ahora no encontrará estas dos cosas en el menú Inicio de Windows 11.
4. Cómo mostrar las carpetas de la biblioteca en el menú Inicio
De forma predeterminada, el menú Inicio muestra el botón de encendido. Sin embargo, puede incluir más opciones como la carpeta Biblioteca (Documentos, Música, Videos), Red, Carpeta personal, etc.
1. prensa Ganar + yo para abrir la Configuración de Windows.
2. Navegar a Personalización> Iniciar.
3. Haga clic en el Elija qué carpetas aparecen en Inicio opción.
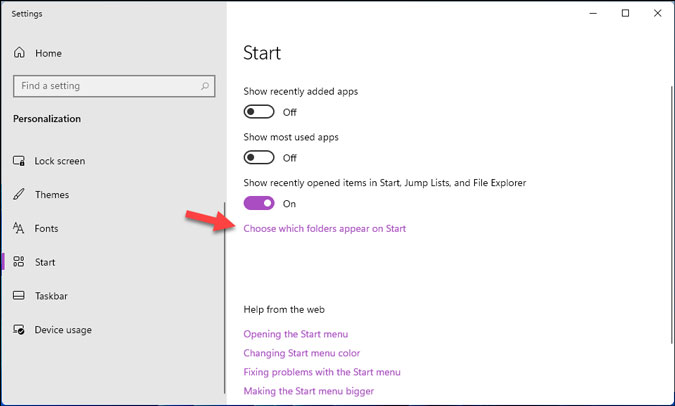
4. Cambie el botón respectivo que desea mostrar en el menú Inicio.
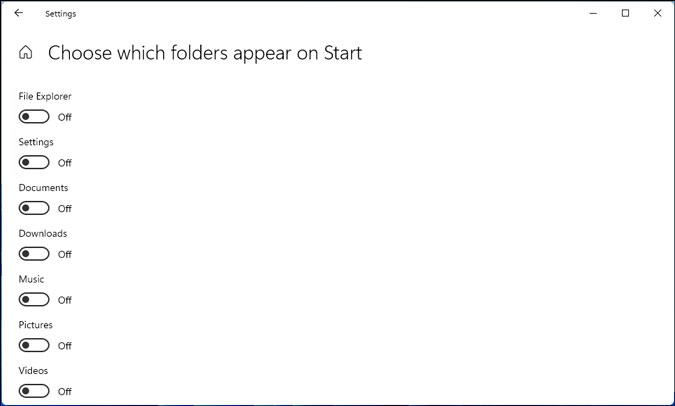
Una vez hecho esto, verá las carpetas así:
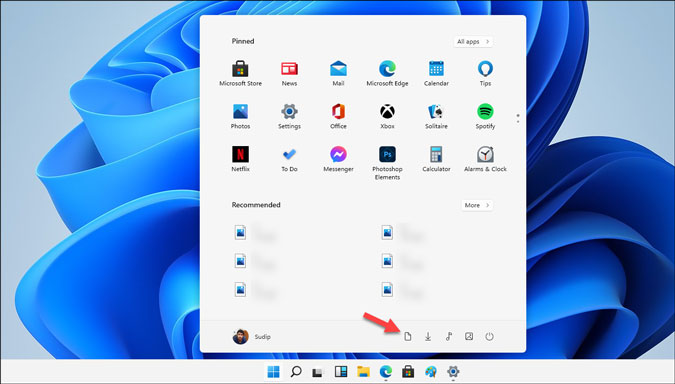
5. Cómo mover el menú de inicio a la izquierda en lugar de al medio
El mayor cambio que notará después de instalar Windows 11 son los íconos del menú Inicio y la barra de tareas que ahora están alineados en el centro. Si te gusta el menú de inicio alineado a la izquierda de Windows 10 y no quieres que eso cambie, puedes mover el menú de inicio hacia la izquierda.
1. Haga clic derecho en su barra de tareas y seleccione el Configuración de la barra de tareas opción.
2. Ampliar la Alineación de la barra de tareas lista desplegable y seleccione Centrar.
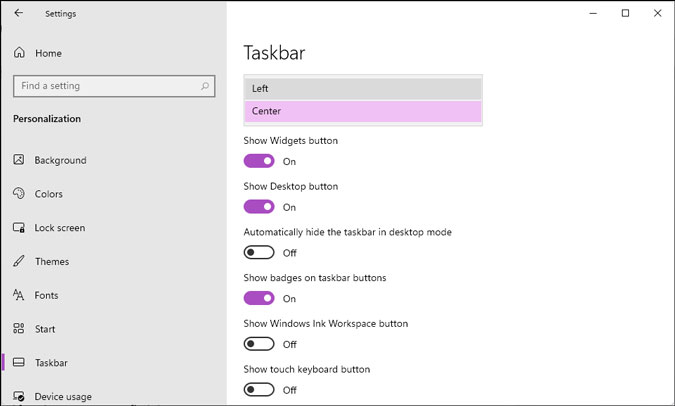
Este cambio mueve todos los íconos de la barra de tareas, incluido el menú Inicio, hacia la izquierda como en Windows 10.
6. Cómo desinstalar aplicaciones preinstaladas desde el menú Inicio
El mayor problema con Windows 10 es que hay muchas aplicaciones preinstaladas que quizás nunca uses. Por ejemplo, puede ver Netflix, Messenger, Microsoft To Do, Photoshop Elements, etc. Si desea desinstalar esas aplicaciones, así es como puede hacerlo.
1. Haga clic con el botón derecho en una aplicación que desee desinstalar.
2. Elegir la Desinstalar opción.
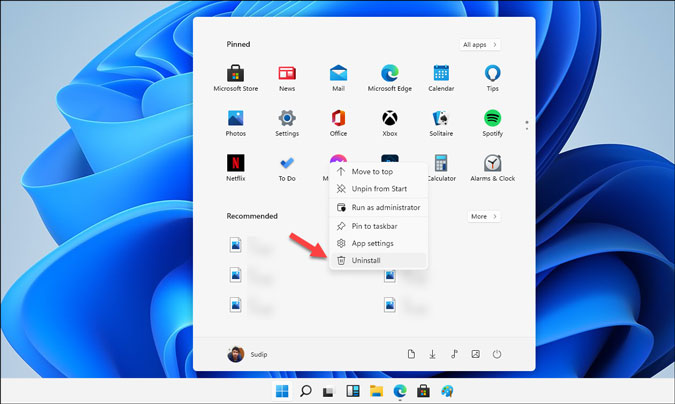
3. Le pide que confirme la eliminación. Para hacer eso, haga clic en el Desinstalar en la ventana emergente.
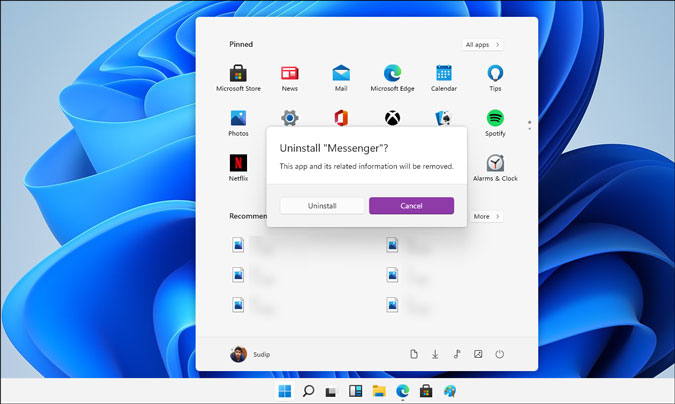
Después de eso, ya no podrá encontrar la aplicación.
7. Cómo habilitar el modo oscuro en el menú Inicio
Si ha visto la lista de características de Windows 11, es posible que haya notado que el modo oscuro está más mejorado que antes. Incluso si no ha activado su copia de Windows 11, aún puede cambiar el tema y alternar entre los modos oscuro y claro. Sin embargo, los siguientes pasos son para aquellos que tienen una copia activada de Windows 11.
1. prensa Tecla de Windows + I para abrir la Configuración de Windows.
2. Ir Personalización> Colores.
3. Ampliar la Elige tu color lista y seleccione Oscuro.
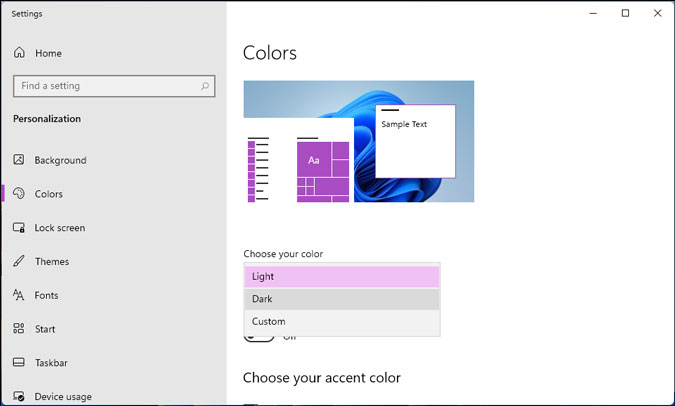
Habilitará el tema oscuro en el menú Inicio de Windows 11. El único problema con este método es que activa el tema oscuro en todo el sistema.
Sin embargo, puede elegir un tema / color oscuro solo para el menú Inicio, la barra de tareas y el Centro de actividades.
1. Escoger Personalizado desde el Elige tu color lista.
2. Selecciona el Oscuro opción de la Elija su modo predeterminado de Windows opción.
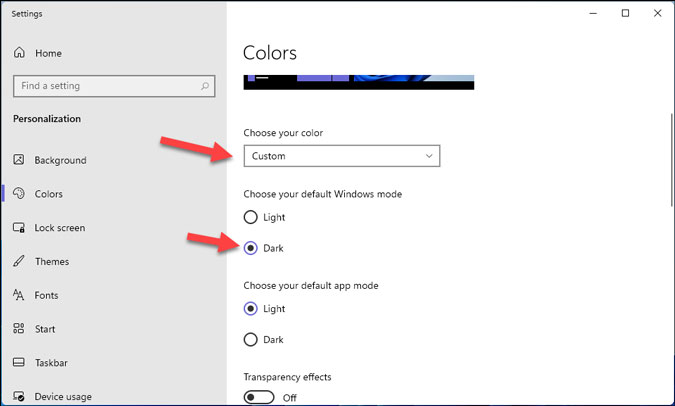
8. Cómo hacer que el menú de inicio sea transparente en Windows 11
La ventana transparente o el fondo del menú Inicio mejoran la apariencia general hasta cierto punto. La buena noticia es que puede aplicar el efecto de transparencia en su menú Inicio en Windows 11. A continuación, le indicamos cómo:
1. prensa Tecla de Windows + I para abrir el panel de configuración de Windows.
2. Ir Personalización> Colores.
3. Alternar el Efectos de transparencia botón.
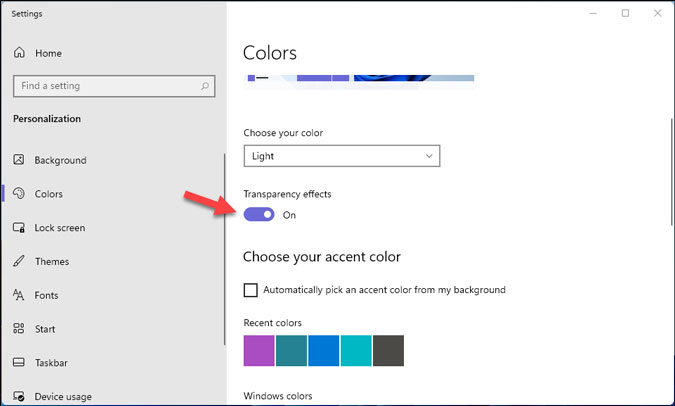
¡Eso es todo! Esta configuración cambia el nivel de opacidad del menú Inicio, la barra de tareas, el Centro de actividades, la barra de título, etc.
Resumen: personalizar el menú de inicio en Windows 11
A partir de ahora, faltan algunas cosas o están en desuso que estaban disponibles en Windows 10. Por ejemplo, no puede habilitar el menú de inicio de pantalla completa y los mosaicos en vivo se han ido. Sin embargo, las opciones existentes siguen siendo útiles cuando desea agregar o eliminar algunas cosas del menú Inicio.

