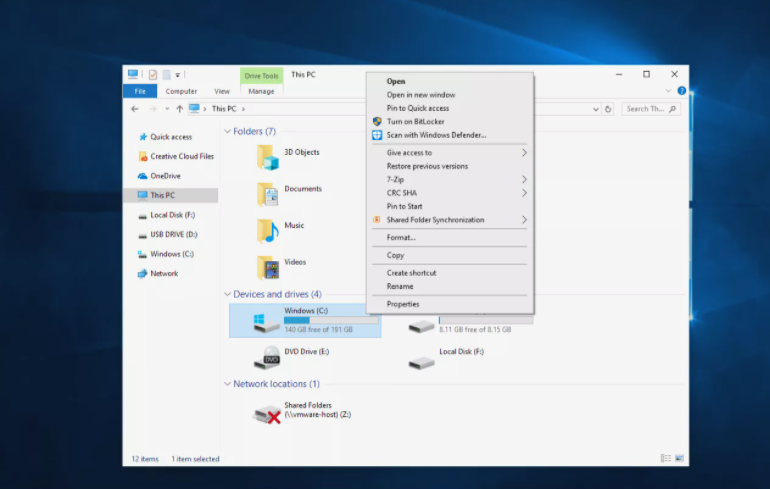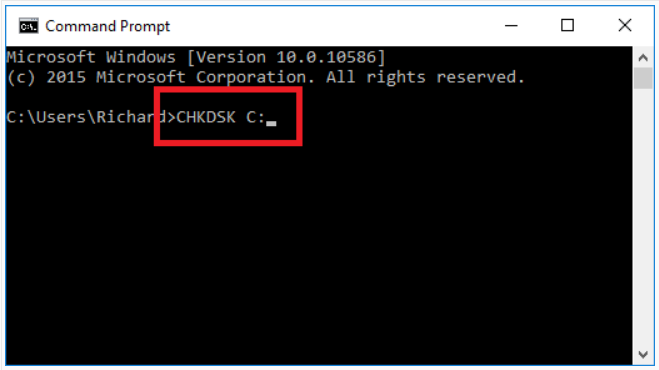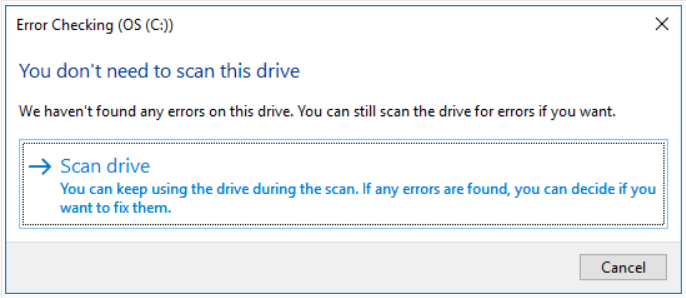Cómo escanear un disco duro mediante ‘Comprobación de errores’
Compruebe rápidamente su disco duro con esta versión de Windows de CHKDSK
Escanear su disco duro con la herramienta Comprobación de errores puede ayudar a identificar, y posiblemente incluso corregir, una serie de errores de disco duro, desde problemas del sistema de archivos hasta problemas físicos como sectores defectuosos..
La herramienta de comprobación de errores de Windows es la versión GUI (gráfica) de la herramienta chkdsk de línea de comandos, uno de los comandos más conocidos de los primeros días de computación. El comando chkdsk todavía está disponible y ofrece opciones más avanzadas que comprobación de errores.
Comprobación de errores está disponible en Windows 10, Windows 8, Windows 7, Windows Vista,y Windows XP, perohay diferencias, todos los cuales llamaremos a continuación.
Tiempo requerido: Comprobar su disco duro con Comprobación de errores es fácil, pero podría tardar entre cinco minutos y dos horas o más, dependiendo del tamaño y la velocidad del disco duro y qué problemas se encuentran.
Cómo escanear un disco duro con la herramienta de comprobación de errores
Windows 10 y Windows 8 comprueba si hay errores automáticamente y te notificará si necesitas tomar medidas, pero puedes ejecutar una comprobación manual en cualquier momento que quieras, como se describe a continuación.
- Haga clic con el botón derecho en el botón Inicio y seleccione Explorador de archivos (Windows 10/8), Abrir el Explorador de Windows (Windows 7) o Explorar (Vista/XP). Explorador de archivos está disponible a través de una búsqueda rápida, también. El Explorador de Windows, en versiones anteriores de Windows, también está disponible a través de Pc o Mi PC en el menú Inicio.
- Seleccione Este PC (Windows 10/8), Equipo (Windows 7/Vista) o Mi PC (XP) en el margen izquierdo. Es posible que tenga que habilitar el panel de navegación desde el menú Ver si no ve esta opción. En XP, esto se encuentra en Ver > Barra del explorador > Carpetas.
- Haga clic con el botón derecho o pulse y mantenga presionada la unidad en la que desea comprobar si hay errores (normalmente C) y seleccione Propiedades.
- Si no ve ninguna unidad bajo el encabezado que encaminaste en el paso 2, selecciona la pequeña flecha a la izquierda para mostrar la lista de unidades.
- Seleccione la pestaña Herramientas en la parte superior de la ventana.
- Lo que hagas ahora depende de la versión de Windows que estés usando:
- Windows 10 y 8: elija Comprobar seguido de La unidad de exploracióny, a continuación, vaya al paso 8.
- Windows 7, Vista y XP: Elija Comprobar ahora y, a continuación, continúe con el paso 6.
- Hay dos opciones disponibles antes de iniciar un análisis de comprobación de errores en Windows 7, Vista y XP:
- Corregir automáticamente los errores del sistema de archivos, si es posible, corregirá automáticamente los errores relacionados con el sistema de archivos que detecta el análisis. Le recomendamos encarecidamente que marque esta opción cada vez.
- La búsqueda e intento de recuperación de sectores defectuosos realizará una búsqueda de áreas del disco duro que puedan estar dañadas o inutilizables. Si se encuentra, esta herramienta marcará esas áreas como «malas» y evitará que su computadora las use en el futuro. Esta es una característica muy útil, pero podría extender el tiempo de escaneo hasta unas pocas horas. La primera opción equivale a ejecutar chkdsk /f y la segunda a ejecutar chkdsk /scan /r. Comprobar ambos es lo mismo que ejecutar chkdsk /r.
- Pulse Inicio.
- Espere mientras comprobación de errores analiza el disco duro seleccionado en busca de errores y, dependiendo de las opciones seleccionadas y/o de los errores encontrados, corrige los errores encontrados. Si obtiene un Windows no puede comprobar el disco mientras está en uso mensaje, seleccione Programar comprobación de disco, cerrar cualquier otra ventana abiertay, a continuación, reiniciar el equipo. Notarás que Windows tarda mucho más en iniciarse y verás texto en la pantalla a medida que se complete el proceso de comprobación de errores (chkdsk).
- Siga cualquier consejo que se dé después de la exploración. Si se han encontrado errores, es posible que se le pida que reinicie el equipo. Si no se han encontrado errores, puede cerrar las ventanas abiertas y continuar utilizando el equipo con normalidad.
Si está interesado, se puede encontrar un registro detallado del análisis Comprobación de errores y lo que se corrigió si algo lo era, en la lista de eventos de aplicación en el Visor de eventos. Si tiene problemas para localizarlo, centre su atención en el ID de evento 26226.