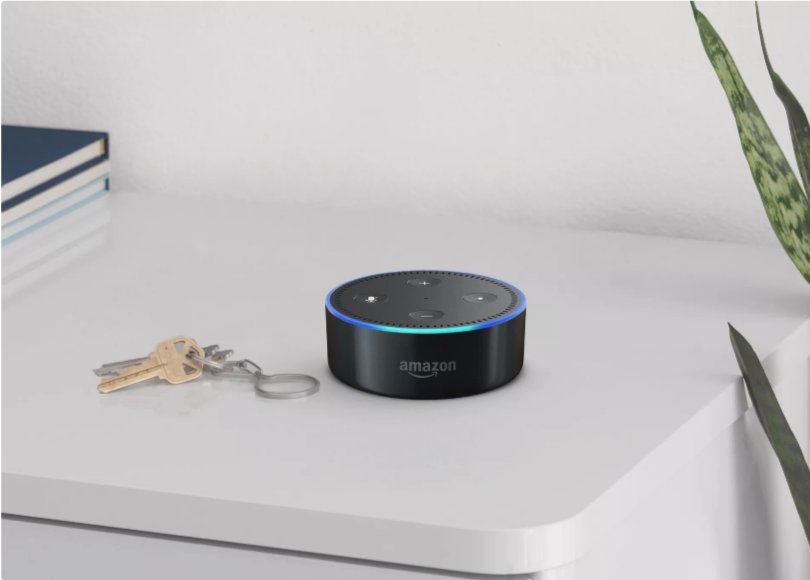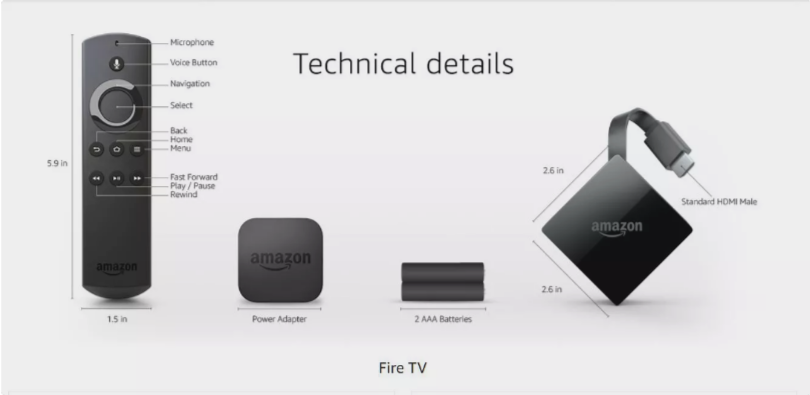Cómo conectar Alexa a un altavoz Bluetooth, Amplifica Alexa con un altavoz externo
Alexa es un gran asistente virtual activado por voz de Amazon, pero mientras que el Echo y Echo Plus tienen altavoces integrados respetables, otros dispositivos como el Echo Dot son más limitados. Es posible que prefieras conectar un altavoz Bluetooth externo, especialmente al transmitir música.
Consulta el sitio web del fabricante para ver si el altavoz que desea conectar es compatible con Alexa. Si es así, Alexa podría ser utilizado a través de la aplicación del fabricante (con algunas advertencias). Si no es así, puede conectarlo a través de un dispositivo Echo.
Esta guía te guiará a través de cómo conectar Alexa a un altavoz Bluetooth, dependiendo de los dispositivos que estés usando.
Lo que necesitas
- Amazon Echo, Amazon Fire TV o un dispositivo compatible con Alexa de terceros
- Altavoz Bluetooth
- Dispositivo Android con Android 6.0 o superior, o dispositivo Apple con iOS 11.0 o superior
Pregúntale a Alexa
Sonos
Alexa está destinada a ser un asistente digital controlado por tu voz. Antes de profundizar en los menús de la aplicación, intenta pedirle a Alexa que se empareje con tu altavoz Bluetooth.
Utilice uno de los siguientes comandos para establecer su dispositivo con tecnología Alexa en modo de emparejamiento. Responderá con«Buscando».
- Alexa, par
- Alexa, Bluetooth
Ahora, pon tu altavoz en modo de emparejamiento. Esto se hace normalmente pulsando un botón físico en el dispositivo llamado Emparejar o etiquetado con un icono de Bluetooth.
Si ha emparejado correctamente Alexa y el altavoz Bluetooth, responderá con «Ahora conectado a (el nombre de su dispositivo). »
Si no se encuentra el dispositivo, Alexa responderá recordándole que habilitará Bluetooth en el dispositivo o usará la aplicación Alexa para conectar un nuevo dispositivo.
Emparejar altavoces Bluetooth en dispositivos Echo
- Descarga la aplicación Amazon Alexa. Descargar para:
- Inicia sesión en tu cuenta de Amazon desde la aplicación Alexa.
- Toca Dispositivos desde la parte inferior de la aplicación.
- Elige elicono más ( + ) en la parte superior y selecciona Agregar dispositivo.
- Pon el altavoz Bluetooth en modo de emparejamiento.
- Toca Altavoz Bluetooth desde la aplicación Alexa, sigue cualquier solicitud de permiso si las ves y, a continuación, selecciona el altavoz de la lista.
- Cuando se realiza correctamente, debe escuchar a Alexa decir «Ahora conectado a (insertar el nombre del dispositivo). «
Emparejar dispositivos Fire TV con altavoces Bluetooth
Amazon
- Enciende tu dispositivo Fire TV.
- Desplázate hasta Configuración en el menú.
- Ve a Controladores y dispositivos Bluetooth > Otros dispositivos Bluetooth > Agregar dispositivos Bluetooth.
- Pon el altavoz Bluetooth en modo de emparejamiento. Cuando esté conectado, verá una confirmación en pantalla y el altavoz aparecerá como un dispositivo emparejado.
También puede conectar su dispositivo Echo a su Fire TV. En este caso, solo una versión de Alexa se puede conectar al altavoz a la vez.
Si emparejas el altavoz Bluetooth con el Fire TV, escucharás y hablarás con Alexa desde tu altavoz Echo y escucharás contenido reproducido a través de Fire TV en el altavoz. Algunas tareas de Alexa seguirán reproduciendo a través del altavoz Echo, mientras que Hulu, Netflix, etc., reproducirán audio a través del altavoz Bluetooth.
En esta configuración, puede utilizar el mando a distancia Fire TV para controlar Pandora, Spotify y otros servicios de música a través del altavoz Bluetooth. Controles de voz como «Alexa, abrir Pandora» todavía controlará Alexa en el dispositivo Echo, pero comandos como «Alexa, stop» o»Alexa, play«controlarán la aplicación Fire TV.
De lo contrario, el Echo Alexa se reproducirá desde el altavoz Bluetooth, mientras que el contenido de Fire TV se reproducirá a través de los altavoces del televisor.
Utiliza Alexa en dispositivos de terceros compatibles
Si un altavoz Bluetooth de terceros (es decir, el Libratone Zipp, Sonos One, Onkyo P3 y la mayoría de los altavoces UE) es compatible con Alexa, puede controlarlo con la aplicación del fabricante. Tenga en cuenta, sin embargo, que solo Amazon Music se puede utilizar para estos dispositivos. Para transmitir canciones de Spotify, Pandora o Apple Music (incluso con una cuenta de pago), necesitas un dispositivo de la marca Amazon Echo.
Las excepciones son oradores como el UE Boom 2 y Megaboom, que incluyen una característica llamada «Dilo para reproducirlo». Estos altavoces acceden a la asistencia virtual en dispositivos iOS y Android para transmitir música desde varios servicios.
Sonos es compatible con Amazon Music, Spotify, TuneIn Radio, Pandora, iHeartRadio, SiriusXM y Deezer, aunque gran parte de este contenido no está disponible en España o en otros países latinoamericanos.
Sigue estos pasos para conectar Alexa a tu altavoz Bluetooth: La redacción exacta y la navegación variarán dependiendo de la aplicación individual.
Descarga la aplicación del fabricante.
Los nuevos dispositivos se agregan constantemente, por lo que si el tuyo no aparece aquí, busca el altavoz en Play Store o App Store. Estos son enlaces a las aplicaciones para sólo algunos de los altavoces de terceros que incluyen soporte integrado de Alexa:
UE Boom & Megaboom
UE Blast & Megablast
Libratone Zipp
Sonos One
Onkyo
- Desplázate hasta Añadir control por voz y selecciona Añadir Amazon Alexa.
- Conecta tu cuenta de Amazon mediante el correo electrónico y la contraseña relacionados con ella.
- Descarga la aplicación Alexa cuando se te solicite.
- Vincula los servicios de música preferidos (como Spotify) a través de la aplicación Alexa: presiona el icono de tres líneas en la esquina inferior derecha, selecciona Configuración,selecciona Música y Podcasts y, a continuación, elige un elemento del menú.
- Vincula los servicios de música preferidos en tu aplicación de terceros.