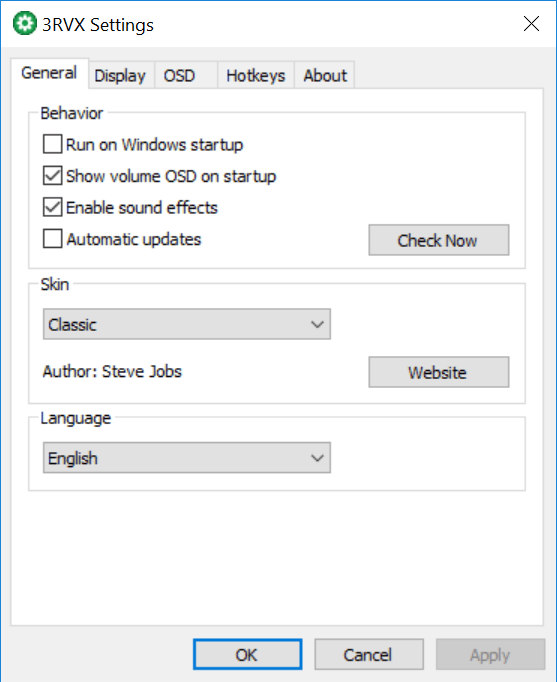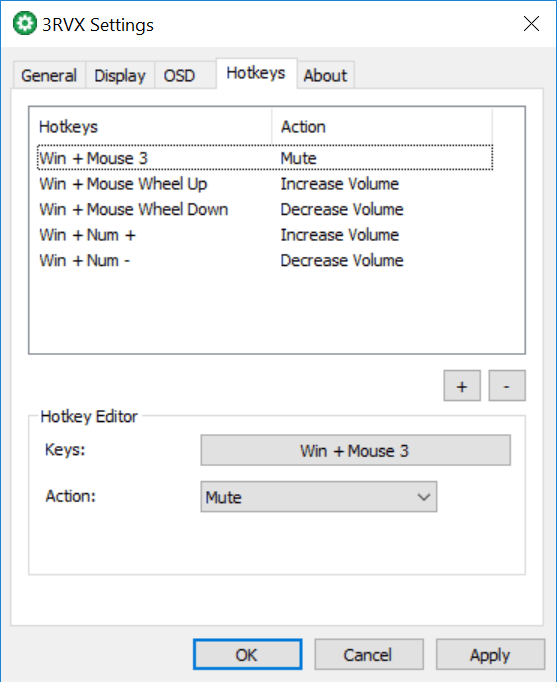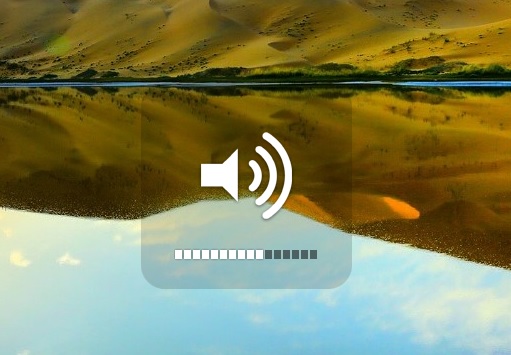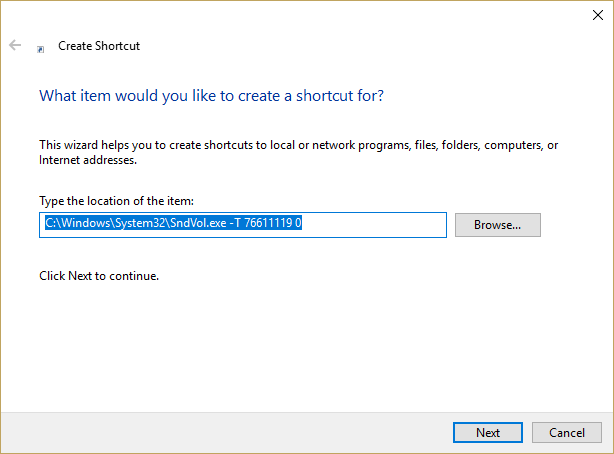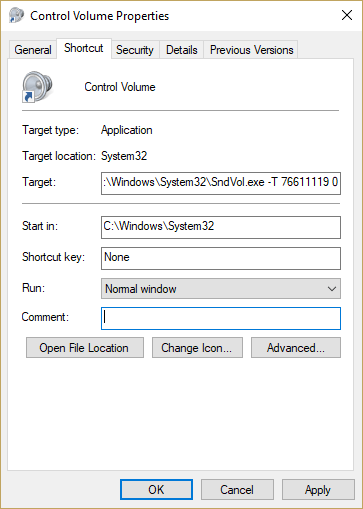Cómo ajustar el nivel de audio en Windows 10 con las teclas de acceso directo
La experiencia del usuario de Windows 10 es una gran mejora con respecto a cualquier versión anterior de Windows, y muchos usuarios de Windows 10 realmente disfrutan usando sus ordenadores, a diferencia de las generaciones anteriores en las que a veces el sistema no estaba bien diseñado para un uso cómodo para el usuario.
Hay muchas cosas interesantes en el escritorio de Windows 10, pero hay un área donde los usuarios de Windows aparentemente deben mirar con envidia a los usuarios de Mac, y es el uso de teclas de acceso rápido para controlar el nivel de volumen de su PC. ¡Pero no desesperes! Es posible obtener esa misma funcionalidad en un ordenador con Windows 10.
En este artículo, voy a mostrarte tres formas de añadir teclas de control de volumen a tu PC con Windows 10. Una forma utiliza una aplicación independiente que se centra en el control de volumen llamada 3RVX. 3RVX es genial y te da una visualización en pantalla. La segunda forma es usar el poderoso lenguaje de scripts AutoHotKey para programar directamente una tecla de control de volumen. Y finalmente, te mostraré una forma sencilla de crear una tecla de atajo que controle tu volumen maestro.
Haciéndolo con 3RVX
Además de permitirte asignar cualquier tecla de acceso directo que desees para controlar el audio de tu sistema, 3RVX viene con una visualización en pantalla (OSD) que puedes personalizar. Incluso puedes ajustar con precisión la forma en que el volumen responde a tus comandos. No puedes hacer eso en MacOS!
- Primero, descarga e instale la última versión de 3RVX de la página web del desarrollador. La versión actual (a partir de marzo de 2019) es la 2.9.2. Una vez instalada, lanza la aplicación desde el menú de inicio de Windows. Esto hará que los ajustes de la 3RVX se activen.
- Haz clic en la pestaña de teclas de acceso directo para personalizar las teclas de acceso directo para el ajuste de volumen. No hay ninguna tecla de acceso directo predeterminada; tendrás que agregar algunas manualmente.
- Haz clic en el botón + para añadir una nueva tecla de acceso directo. Luego haz clic en la barra gris de «Teclas» en el Editor de Teclas de Acceso Rápido. Aparecerá un cuadro de diálogo que te pedirá que escribas una tecla de acceso directo. Intenta usar algo que no esté ya asignado a otra función del sistema. Recomiendo usar la tecla de Windows con una acción de rueda de ratón si tu ratón tiene una rueda de desplazamiento.
- Una vez que hayas seleccionado una tecla de acceso directo, tendrás que asignarla a una acción. Haz clic en el menú Acción en el Editor de teclas de acceso directo y selecciona si deseas que la tecla de acceso directo que acabas de escribir aumente, disminuya o silencie el audio. Observarás que también puedes asignar acciones para aumentar o disminuir el brillo de la pantalla, abrir la bandeja de CD y mucho más.
- Intenta agregar teclas de acceso directo para aumentar, disminuir y silenciar el audio, y luego asegúrate de hacer clic en el botón Aplicar. Para probarlo, cierra la configuración de la 3RVX. Ahora, cuando escribas tu tecla de acceso directo, deberías ver un icono de audio superpuesto en tu pantalla, casi idéntico al del MacOS.
Para ejecutar este programa en el inicio, selecciona la pestaña General, que incluye la opción Ejecutar en el inicio. Haz clic en Guardar para aplicar la configuración.
Haciéndolo con AutoHotKey
A veces no quieres añadir otro programa a tu sistema, o quizás ya usas AutoHotKey para otras tareas y sólo quieres expandir tu biblioteca de scripts AHK para incluir una que te dé teclas de control de volumen. AutoHotKey es un sistema de scripts y automatización tremendamente poderoso para Windows. Es completamente gratuito y puedes descargarlo aquí.
Está fuera del alcance de este artículo explicar cómo programar en AutoHotKey, por lo que en su lugar, te proporcionaré dos guiones básicos. El primer guión es el más básico de todos. Si pones este texto en un archivo AHK y luego haces doble clic en el archivo AHK, te dará un simple control de teclas de acceso rápido sobre el ajuste del volumen. Pulsando la tecla Alt y la flecha izquierda bajará el volumen un paso, mientras que la flecha Alt-derecha lo subirá un paso. Aquí está el guión:
+Left::SoundSet, -5
+Right::SoundSet, +5
Return
Sin embargo, este simple guión (aunque funcional) no te da ninguna información sobre dónde está el nivel de volumen! Así que por esa razón, he tomado prestado este guión escrito por Joe Winograd, un increíble programador de AutoHotKey, y gurú.
El guión de Joe te ofrece una representación visual del cambio de volumen y también reproduce un sonido que demuestra el nivel de volumen a medida que lo subes o bajas con las teclas Alt-izquierda y Alt-derecha. El guión de Joe también coloca un icono de auriculares en la bandeja de herramientas para que puedas controlar su ejecución.
Aquí está el guión de Joe:
#Warn,UseUnsetLocal
#NoEnv
#SingleInstance force
SetBatchLines,-1
SoundGet,Volume
Volume:=Round(Volume)
TrayTip:=”Alt+LeftArrow or Alt+RightArrow to adjust volume” . “`nCurrent Volume=” . Volume
TrayIconFile:=A_WinDir . “\System32\DDORes.dll” ; get tray icon from DDORes.dll
TrayIconNum:=”-2032″ ; use headphones as tray icon (icon 2032 in DDORes)
Menu,Tray,Tip,%TrayTip%
Menu,Tray,Icon,%TrayIconFile%,%TrayIconNum%
Return
!Left::
SetTimer,SliderOff,3000
SoundSet,-1
Gosub,DisplaySlider
Return
!Right::
SetTimer,SliderOff,3000
SoundSet,+1
Gosub,DisplaySlider
Return
SliderOff:
Progress,Off
Return
DisplaySlider:
SoundGet,Volume
Volume:=Round(Volume)
Progress,%Volume%,%Volume%,Volume,HorizontalVolumeSliderW10
TrayTip:=”Alt+LeftArrow or Alt+RightArrow to adjust volume” . “`nCurrent Volume=” . Volume
Menu,Tray,Tip,%TrayTip%
Return
Ahora puedes ajustar rápidamente el volumen de Windows con tu elección de tecla de acceso directo.
Hacerlo con atajos de teclado
Este viene directamente de Melchizedek Qui, un moderador del foro de Respuestas de Microsoft, y es un enfoque inteligente y directo.
- Haz clic con el botón derecho del ratón en un área vacía de tu escritorio y selecciona Nuevo-> Atajo.
- En el cuadro de texto, escribe o corta y pega «C:\\NWindows\N-System32\N-SndVol.exe -T 76611119 0» (sin comillas) y pulsa Siguiente.
- Introduce un nombre para el atajo. Por ejemplo «Control de sonido».
- Haz clic en Finalizar.
- Haz clic con el botón derecho del ratón en el nuevo atajo y selecciona Propiedades.
- En el área de Tecla de atajo, escribe cualquier tecla de atajo que quieras usar.
- Haz clic en OK.
Ahora, cuando quieras ajustar el volumen desde el teclado, sólo tienes que pulsar la tecla de acceso directo y el mezclador de volumen se cargará. Luego puedes usar las teclas de flecha arriba y abajo para ajustar el control de volumen. Es muy sencillo!