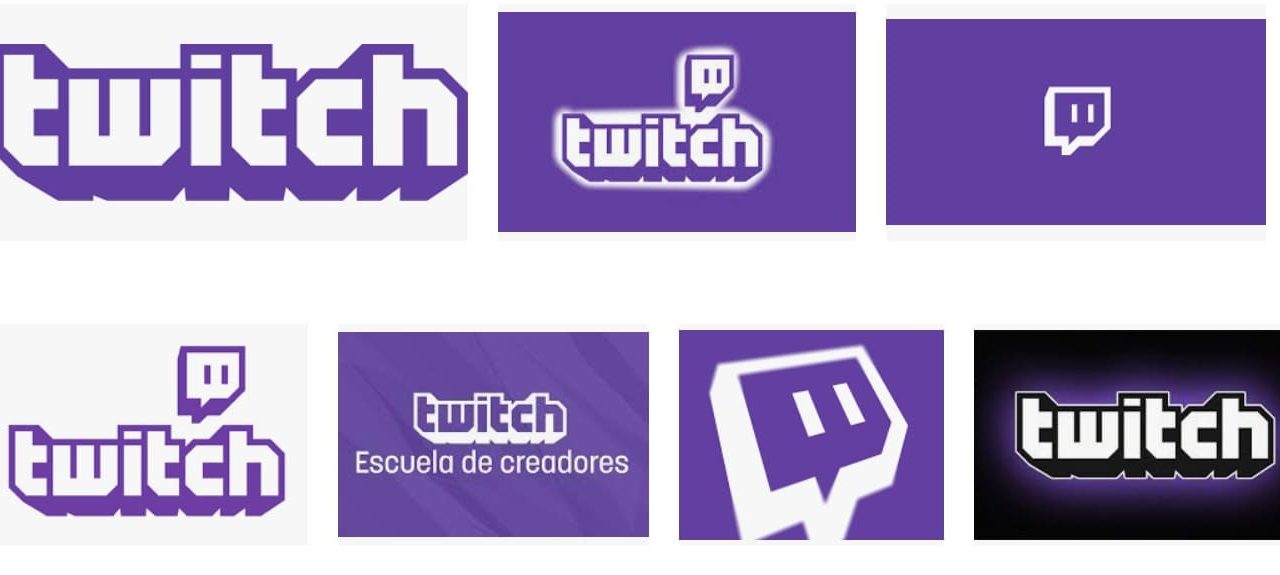Cómo añadir alertas personalizadas en Twitch Streams
Las alertas Twitch son notificaciones especiales que aparecen durante una emisión en el sitio web y aplicaciones oficiales de Twitch. Cada alerta puede ser personalizada por el streamer para que se active cuando ocurre algo específico, como un nuevo seguidor o suscriptor, y sus efectos visuales y sonoros pueden ser cambiados.
Sin embargo, los Streamers que emiten a través de una aplicación móvil o de consola Twitch no pueden incorporar alertas en su stream. Para utilizar las alertas Twitch, se debe transmitir desde un programa especial como OBS Studio que permite el uso de diseños y gráficos personalizados, transiciones de escenas y otras funciones especiales.
Las alertas en sí mismas están impulsadas por una serie de servicios de terceros que se pueden enlazar con OBS Studio. He aquí cómo configurar las alertas Twitch con tres de los servicios más populares y conectarlos a OBS Studio.
StreamLabs
StreamLabs es el servicio más utilizado por los streamers nuevos y experimentados para sus alertas de Twitch debido a su facilidad de uso y soporte para las características de Twitch como los bits. He aquí cómo configurarlo.
- Una vez que hayas iniciado sesión en el sitio web de StreamLabs con tu cuenta de Twitch, haz clic en AlertBox en el menú de la izquierda.
- Verás cinco nombres de alerta predeterminados con casillas de verificación junto a ellos en la parte superior de la pantalla. Desmarca las que no quieras usar. Mantenga marcadas las que desea utilizar.
- En la parte inferior de la pantalla habrá algunos ajustes generales para tus alertas, tales como una demora de tiempo y un diseño básico. Realiza los cambios oportunos y haga clic en Guardar configuración.
- Junto a Configuración general hay pestañas para las alertas individuales. Haz clic en las pestañas para personalizar la imagen y el sonido que desea utilizar para cada una.
- Una vez que se hayas realizado todas las personalizaciones, haga clic en Guardar configuración y haz clic en el cuadro Haga clic para mostrar la URL del widget en la parte superior de la pantalla. Resalta esta URL haciendo doble clic con el ratón y, a continuación, cópiala en el portapapeles haciendo clic con el botón derecho y seleccionando Copiar.
Muxy
Muxy ofrece una variedad de complementos gratuitos para los streamers de Twitch, tales como donaciones, saludos y, por supuesto, alertas. Después de iniciar sesión en el sitio web de Muxy con tu cuenta de Twitch, sigue estos pasos para crear tus alertas.
- Desde tu panel de control principal de Muxy, haz clic en Alertas en el menú de la izquierda.
- Tendrás cuatro alertas ya configuradas. Estas pueden ser borrados por completo pulsando el botón rojo Borrar Alerta en la parte inferior de la página o personalizados rellenando los campos correspondientes.
- Haz clic en la ficha Fuente para cambiar la configuración de la fuente para cada alerta y utilice la ficha Medios para personalizar las imágenes y los sonidos.
- Haz clic en el botón Guardar configuración en la parte inferior de la pantalla después de realizar cambios en cada alerta.
- Toma nota de la URL del paquete de alertas que aparece en la parte superior de la pantalla y cópiala en tu portapapeles.
StreamElements
StreamElements se diferencia de la mayoría de las otras soluciones de alertas por la incorporación de sus alertas en una superposición completa de diseño Twitch que aloja en sus propios servidores. Los usuarios de StreamElements pueden crear diseños completos con imágenes y widgets y, a continuación, enlazar con esta superposición alojada de forma remota en OBS Studio.
Todas estas características están esencialmente agrupadas, pero también es posible elegir las que deseas utilizar. A continuación te explicamos cómo configurar StreamElements sólo para las alertas Twitch.
- Después de iniciar sesión en StreamElements, selecciona Mis sobreimpresiones en el menú de la izquierda.
- Haz clic en el botón azul Crear superposición en blanco en la esquina superior derecha.
- Introduce un nombre de videojuego para el que utilizarás estas alertas. Esto es sólo para tu referencia.
- Introduce un nombre para la sobreimpresión y pulsa Enviar.
- Ahora verás la nueva sobreimpresión en su perfil. Haz clic en el icono del lápiz debajo de la imagen en miniatura.
- Haz clic en Widgets en el menú superior.
- Selecciona Añadir en AlertBox.
- Ahora verás la nueva sobreimpresión en su perfil. Haz clic en el icono del lápiz debajo de la imagen en miniatura.
- En el lado izquierdo, verás una lista de sus alertas Twitch. Desmarca la casilla para desactivar las que no quieras mostrar en tu stream y haz clic en el icono del equipo para personalizar su apariencia y sonidos.
- Cuando hayas terminado, haz clic en Iniciar superposición en la esquina inferior izquierda. Esto abrirá la ventana superpuesta en una nueva pestaña del navegador. Se verá en blanco ahora mismo y eso es completamente normal. Copia la URL del sitio web desde la barra de direcciones de su navegador y luego cierre la pestaña.
Cómo agregar tu URL de alerta de Twitch a OBS Studio
Para añadir tus alertas personalizadas a su flujo de Twitch, deberás enlazarlas desde OBS Studio mediante la URL de su sitio web exclusivo. Una vez que tengas tu URL única, sigue estos pasos.
- Abre OBS Studio y haz clic con el botón derecho en tu espacio de trabajo.
- Selecciona Añadir y, a continuación, selecciona BrowserSource.
- Introduce tu URL de StreamLabs, Muxy o StreamElements copiada en el campo URL y pulsa Aceptar.
Tus alertas Twitch se configurarán en OBS Studio y estarán listas para ser activadas durante su próxima transmisión. Si realizas algún cambio en sus alertas a través de StreamLabs, Muxy o StreamElements, no tienes que actualizar nada en OBS Studio. Los cambios entrarán en vigor automáticamente.
OBS Studio – Añadir alertas al stream de Twitch con Streamlabs