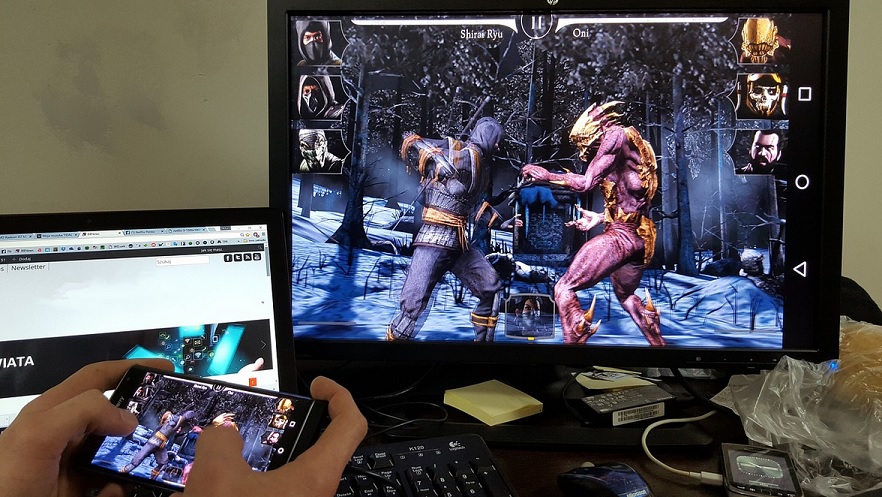Transmitir juegos para teléfonos móviles en Twitch es más fácil de lo que crees.
La difusión, o streaming, de videojuegos se ha convertido en un pasatiempo popular para muchos jugadores jóvenes y mayores, y muchos incluso convierten su afición en una carrera a tiempo completo a través de servicios de streaming como Twitch.
Los jugadores pueden ver el juego en tiempo real desde consolas de videojuegos como la Nintendo Switch, la Xbox One de Microsoft y la PlayStation 4 de Sony, además de los ordenadores tradicionales e incluso los teléfonos inteligentes. Dadas las limitaciones tecnológicas de los dispositivos móviles, transmitir una partida de un juego con calidad a Twitch desde un smartphone es un poco más complicado que hacer lo mismo desde una consola o un PC. Es posible, sin embargo, y ya hay numerosos streamers que transmiten regularmente sus juegos favoritos de sus teléfonos inteligentes en Twitch y han ganado más popularidad al hacerlo.
¿Qué es el Twitch Streaming Móvil?
Mobile Twitch streaming es la transmisión de una partida en directo de un videojuego desde un smartphone o tablet iOS, Android o Windows en el servicio de streaming de Twitch.
Es posible transmitir sólo las secuencias del juego en una transmisión, pero la mayoría de los streamers de éxito también incorporan secuencias de ellos mismos y un diseño visual atractivo para atraer a sus espectadores y animarles a seguir o suscribirse a su canal Twitch.
¿Qué se necesita para un Stream Móvil Twitch?
Además de tu dispositivo móvil y el juego que quieres jugar, necesitarás lo siguiente:
- Un PC con Windows o Mac
- Una copia del programa Reflector 3 en tu ordenador
- Una copia del software de streaming gratuito OBS Studio en su ordenador
- Una cámara web
- Un micrófono
Paso 1: Preparar tu smartphone para la transmisión por secuencias o streaming
Antes de comenzar a realizar una transmisión de un juego desde tu dispositivo móvil, se recomienda cerrar todas las aplicaciones abiertas. Esto asegurará que tu dispositivo funcione lo más rápido posible y reducirá cualquier ralentización o colapso del juego al que vas a jugar.
También es una buena idea desactivar las notificaciones debido al hecho de que cualquiera de las que reciba durante una transmisión será completamente visible para tu audiencia. También es posible que desees activar el modo Avión para evitar que la gente ltllame, aunque asegúrate de que el Wi-Fi y el Bluetooth siguen funcionando para que puedas proyectar su pantalla al ordenador con el Reflector 3.
Paso 2: Instalación de Reflector 3
Para transmitir las imágenes desde tu dispositivo móvil, tendrás que hacer que se muestren en tu ordenador, que a su vez las enviará a Twitch. Es similar a la forma en que necesitas conectar un reproductor de Blu-ray a su televisor para poder ver el disco Blu-ray.
Reflector 3 es un programa que funciona en ordenadores con Windows y MacOS y que básicamente los hace compatibles con las numerosas tecnologías de proyección inalámbrica compatibles con iOS, Android y teléfonos con Windows, como Google Cast, AirPlay y Miracast. No necesitarás usar ningún cable o hardware adicional cuando utilices Reflector 3.
Después de descargar el Reflector 3 de su sitio web oficial, abre el programa en tu ordenador y luego proyecte la pantalla de tu teléfono móvil al PC utilizando uno de los siguientes métodos.
- iPhone, iPad o iPod Touch: Deslízate hacia arriba desde la parte inferior de la pantalla de tu dispositivo iOS para abrir el Centro de control. Pulsa el icono AirPlay en el centro del menú.
- Android: Abre el Centro de notificaciones en tu teléfono o tableta Android y pulsa el icono de Reparto. Una vez abierto, selecciona Más configuraciones y elige tu ordenador.
- Windows Phone: Deslízate hacia abajo en la pantalla y pulsa el icono Conectar. Selecciona tu ordenador de la lista de dispositivos compatibles.
Paso 3: Configuración de OBS Studio
Si aún no lo has hecho, descarga OBS Studio en tu ordenador. Este es un popular programa gratuito que se utiliza para transmitir streams en directo a Twitch.
Una vez que tengas instalado OBS Studio, deberás vincularlo a tu cuenta de Twitch para que tu emisión se envíe a la ubicación correcta. Para hacer esto, ingresa a tu cuenta en el sitio web oficial de Twitch y haz clic en Dashboard, luego en Settings, seguido de Stream Key. Presiona el botón púrpura para mostrar tu clave de secuencia y luego copia esta serie de números en tu portapapeles resaltando con el ratón, haciendo clic con el botón derecho del ratón en el texto y presionando Copiar.
Vuelve a cambiar a OBS Studio y haz clic en Configuración > Streaming > Servicio y selecciona Twitch. Copia la clave de la secuencia en el campo correspondiente haciendo clic con el botón derecho del ratón y seleccionando Pegar. Todo lo que se emita desde OBS Studio se enviará directamente a tu cuenta personal de Twitch.
Paso 4: Añadir fuentes de medios a OBS Studio
Asegúrate de que Reflector 3 sigue abierto en tu ordenador y de que tu dispositivo móvil está reflejado en él. Ahora debes añadir Reflector 3 a OBS Studio y así es como tus espectadores verán los juegos jugados en tu móvil.
- En la parte inferior de OBS Studio, haz clic en el símbolo debajo de Fuentes o sources.
- Selecciona Captura de ventana y selecciona Reflector 3 en el menú desplegable. Presiona Aceptar.
- Mueve y cambia el tamaño de tu nueva pantalla con el ratón para que luzca como tú quieras.
- Todo el espacio de trabajo en negro será lo que tus espectadores vean, así que si quieres que se vea más atractivo visualmente, puedes importar imágenes añadiendo más fuentes repitiendo el método que se muestra arriba.
- Para añadir tu cámara web, haz clic de nuevo en el símbolo más bajo Fuentes, pero esta vez selecciona Dispositivo de captura de vídeo. Elige tu cámara web de la lista y pulsa Aceptar. Muévelo y redimensiona a tu gusto.
Paso 5: Comenzar su transmisión de Twitch
Cuando tengas el panel de control con el aspecto que deseas, haz clic en el botón Iniciar Streaming en la esquina inferior derecha. Ahora estarás en directo en Twitch y tus espectadores deberían ver las imágenes de tu cámara web, cualquier imagen que hayas añadido y tu videojuego móvil favorito.
En el siguiente vídeo os dejamos alguna manera más: