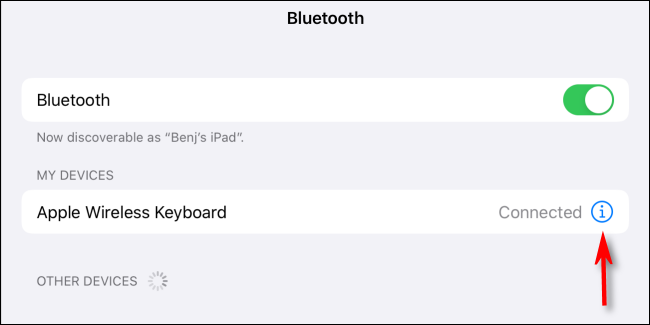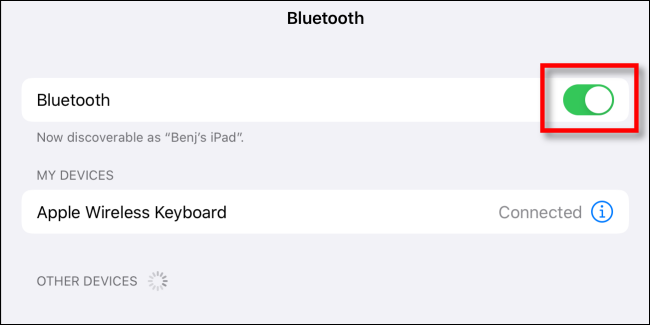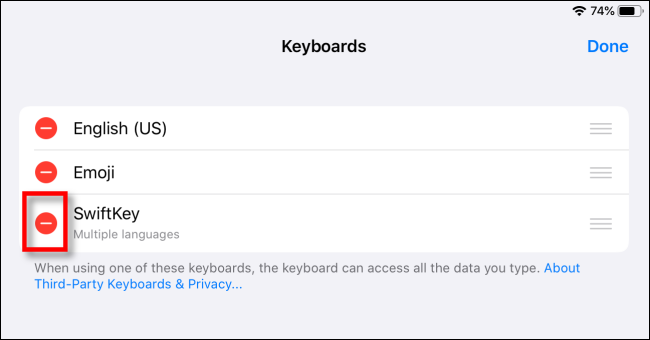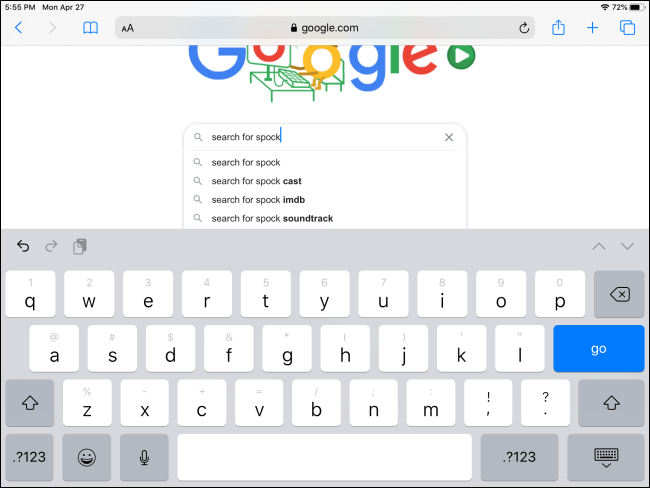Cómo solucionar el problema del teclado desaparecido en un iPad
A veces, estás usando un iPad pero el teclado en pantalla no aparece donde lo esperas. Podría haber pasado varias cosas, incluyendo problemas con un teclado Bluetooth o aplicaciones de teclado de terceros. Esto es lo que puede estar mal, y cómo solucionarlo.
Olvidaste que tienes un teclado Bluetooth conectado
Siempre que tengas un teclado Bluetooth conectado a tu iPad, iPadOS desactiva automáticamente el teclado en pantalla. Esto se debe a que el iPad cree que no necesitas un teclado en pantalla cuando tienes uno real frente a ti. Pero a veces tienes un teclado Bluetooth cerca que todavía está conectado, y no te das cuenta.
Para desconectar tu teclado, abre Configuración y pulsa Bluetooth. En la lista de «Mis dispositivos», ubica tu teclado y toca el ícono de información al lado (una «i» en un círculo). En la siguiente pantalla, selecciona «Desconectar».
Tu iPad puede pensar que hay un teclado conectado (cuando no lo está)
A veces, tu iPad puede pensar que hay un teclado Bluetooth conectado cuando en realidad no lo está, por lo que el teclado en pantalla no se mostrará. Ve a Configuración, toca “Bluetooth”, luego toca el interruptor de Bluetooth para desactivar Bluetooth.
O, para hacerlo aún más rápido, abre el Centro de control con un deslizamiento y apaga Bluetooth con un toque.
Verifica nuevamente y mira si el teclado en pantalla aparece donde lo espera. De lo contrario, puedes intentar reiniciar tu iPad, lo que puede solucionar este y otros errores.
Tu aplicación de teclado de terceros puede haberse bloqueado
Si usas una aplicación de teclado de terceros, como SwiftKey o Gboard, es posible que un error en esa aplicación de teclado haya causado que se bloquee.
Para solucionarlo, reinicia tu iPad, lo que obligará a que el teclado se vuelva a cargar y podrás solucionar temporalmente el problema que provocó su bloqueo. También es una buena idea iniciar App Store y ver si hay actualizaciones para el teclado de terceros. Si es así, instálalos. Las actualizaciones pueden corregir el error que causó el bloqueo.
Si eso no ayuda, puedes eliminar la aplicación de teclado de terceros en Configuración. Ve a Configuración> General> Teclado> Teclados. Toca «Editar» en la esquina superior derecha de la pantalla, y luego toca el ícono rojo de eliminar (que parece un signo menos en un círculo) al lado del nombre del teclado de terceros que desea desactivar.
Después de tocar el ícono rojo del signo menos, aparecerá el botón «Eliminar». Pulsalo y se eliminará la aplicación de teclado. Luego, puedes intentar reinstalar la aplicación usando App Store o usar el iPad sin ella.
Es posible que debas tocar un campo de texto para que se muestre el teclado
Por lo general, iPadOS hace un buen trabajo al predecir cuándo necesitarás el teclado en pantalla, y aparece en consecuencia. Pero a veces no lo hace. En ese caso, es posible que debas tocar un campo de entrada de texto para que aparezca el teclado.
Si no aparece, verifica las otras posibles soluciones enumeradas anteriormente, incluido el reinicio de tu iPad para ver si eso soluciona el problema.
Si todo lo demás falla, reinicia o actualica
Si hay un tema común entre todas las posibles soluciones enumeradas aquí, es que si encuentras problemas en tu iPad, generalmente es una buena idea reiniciarlo. Reiniciar tu iPad obliga al dispositivo a recargar todo su software y restablecer su configuración temporal, lo que puede resolver temporalmente el problema que está teniendo.
- Para reiniciar un iPad con Face ID: Mantén presionado el botón superior y el botón de volumen hasta que aparezca el control deslizante de apagado. Desliza el control deslizante con el dedo y espera a que el iPad se apague. Luego, mantén presionado el botón superior nuevamente hasta que veas el logotipo de Apple en la pantalla.
- Para reiniciar un iPad con un botón de inicio: Mantén presionado el botón superior hasta que aparezca el control deslizante de apagado. Desliza el control deslizante con el dedo y espera a que el iPad se apague. Luego, mantén presionado el botón superior nuevamente hasta que veas el logotipo de Apple en la pantalla.
También puedes intentar actualizar el sistema operativo de tu iPad (iPadOS) a la última versión. Eso puede solucionar cualquier error que impida que el teclado en pantalla aparezca correctamente. ¡Buena suerte!