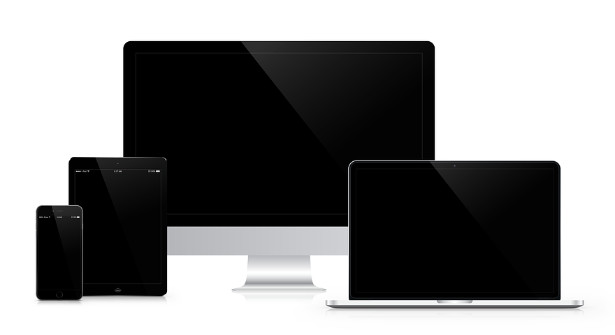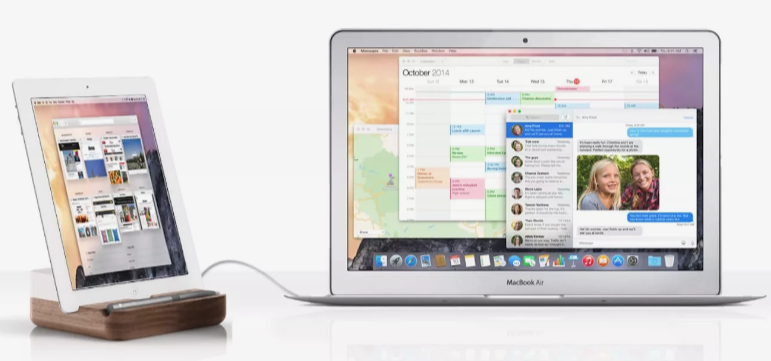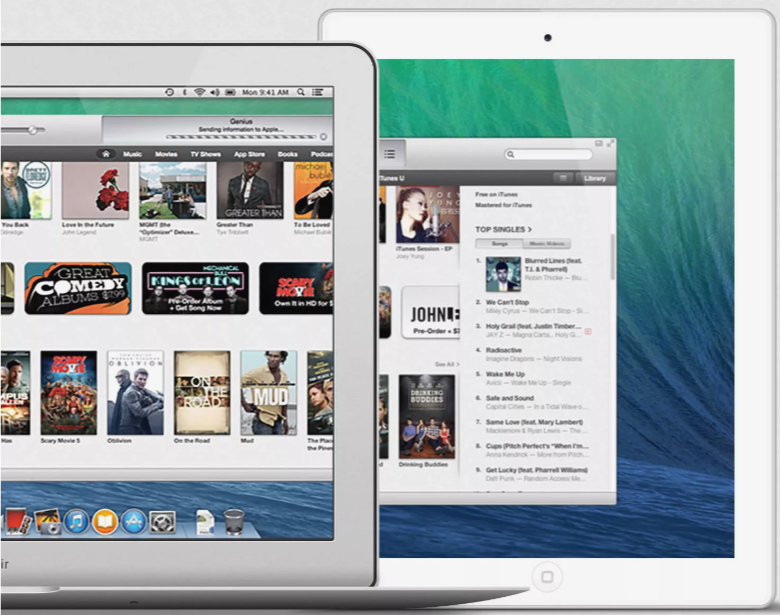¿Necesitas un segundo monitor? Prueba con tu iPad
¿Buscas ser más productivo? Una de las mejores maneras de aumentar la productividad en la oficina o en casa es utilizar una pantalla doble para tu PC o Mac. Pero te advierto: Es adictivo. Después de trabajar con dos monitores durante varios años, me resulta difícil volver a usar sólo uno, como si intentara trabajar dentro de una caja. ¿No tienes dos monitores? No hay problema. Si tienes un iPad, puedes usarlo como una segunda pantalla.
¿Es el iPad tan bueno como un monitor real? No. La pantalla de 9.7 pulgadas del iPad de tamaño completo ciertamente no le dará tanto espacio como un monitor de 22 pulgadas. Pero las mejores aplicaciones para convertir tu iPad en un segundo monitor también utilizan la interfaz táctil del iPad, lo cual puede ser un verdadero bono.
Cómo usar el iPad como un segundo monitor
Estas aplicaciones funcionan en conjunto con el software instalado en tu ordenador. El software para tu PC o Mac es gratuito.
Duet Display
Mientras que muchas aplicaciones han proporcionado la posibilidad de usar tu iPad como un segundo monitor a través de Wi-Fi, Duet Display utiliza el mismo cable Lightning o de 30 pines que usas para cargar tu iPad. Esto hace que la conexión sea rápida, permitiéndote hacer todo, desde ver videos, lo cual sería retrasado por Wi-Fi o incluso jugar juegos.
Y el Duet Display funciona muy bien con el iPad Pro. La pantalla de 12.9 pulgadas del iPad Pro es perfecta para agregar un segundo monitor a tu MacBook, iMac o incluso a tu PC si tienes uno.
Airdisplay
Hasta que apareció el Duet Display, AirDisplay fue el campeón reinante de convertir tu iPad en un monitor. Y aunque Duet Display no ha registrado un TKO, el campeón definitivamente ha sido acorralado.
Avatron Software ha lanzado recientemente Air Display 3, que también utiliza el cable del iPad en lugar de Wi-Fi para configurar el iPad como un segundo monitor. Desafortunadamente, Air Display 3 solo funciona con las Macs. Si utilizas Windows, tendrás que instalar Air Display 2.
No descargue el Air Display 2 del sitio web de Avatron. Avatron tiene un paquete de actualización de Air Display 3 disponible en la tienda de aplicaciones. Desafortunadamente, su sitio web no tiene un enlace a él. Aunque el paquete de actualización es $5 más que el Air Display 2, coincide con el precio del Air Display 3 y te da acceso a ambas aplicaciones, así que cuando la versión de Windows esté lista, estarás listo.
iDisplay es otra opción más cara
Duet Display y Air Display no son los únicos que ofrecen la posibilidad de utilizar el iPad como monitor para el PC. Pero son, de lejos, la mejor solución. Si estás dispuesto a pagar el precio de iDisplay, puedes optar por las mejores opciones.
Cómo usar el iPad como un segundo monitor usando Sidecar
También puedes usar un iPad como segundo monitor usando Sidecar, una función que se estrenó en macOS Catalina (10.15). Sidecar te permite ampliar tu espacio de trabajo al convertir un iPad con iOS 13 y más tarde en más inmobiliario. A continuación te explicamos cómo utilizarlo.
- Abre Preferencias del Sistema en tu Mac seleccionándolo en el menú de Apple o haciendo clic en su icono en el Dock.
- Haga clic en Sidecar.
- Se abrirá la ventana de opciones de Sidecar. Aquí puedes decidir dónde aparecerán la barra lateral y la barra táctil.
- La barra lateral contiene botones que te permiten abrir un teclado, pulsar la tecla Comando y otros elementos que te ayudarán a realizar tareas en la segunda pantalla. Puedes ponerla a la izquierda o a la derecha.
- La barra táctil refleja la funcionalidad del menú contextual en algunos modelos de Mac. Puede aparecer en la parte superior o inferior de la pantalla del iPad. Puedes usar la barra táctil del Sidecar aunque tu Mac no tenga.
- Haz clic en la casilla junto a Habilitar doble toque en Lápiz de Apple para cambiar rápidamente entre herramientas, mostrar una paleta de colores y más.
El doble toque está disponible en el Lápiz Apple de segunda generación.
- Haz clic en el menú desplegable denominado Seleccionar dispositivo para elegir tu iPad.
- Tu Mac se conectará automáticamente al iPad.
- Selecciona el menú de Sidecar en tu Mac para elegir el papel del iPad. Selecciona Usar como pantalla independiente.
También puedes usar Sidecar para reflejar la pantalla del ordenador.
- La pantalla de tu iPad tendrá otro escritorio. Puedes arrastrar ventanas entre él y tu Mac.
- La barra lateral contiene botones que te ayudan a realizar tareas de escritorio en tu iPad.
- Toca el icono superior para alternar mostrando la barra de menú.
- El siguiente icono abrirá el dock de tu Mac en tu iPad.
- Los siguientes cuatro botones reflejan las teclas Comando, Opción, Control y Mayúsculas de un teclado.
- El icono de la flecha te permite deshacer la última acción que realizaste.
- Toca el ícono del teclado para abrir un teclado completo en tu iPad. Puedes usarlo junto con las teclas modificadoras de arriba para navegar por las aplicaciones.
- Por último, toca el icono del Sidecar para desconectarte de tu Mac.
Veámoslo en vídeo,