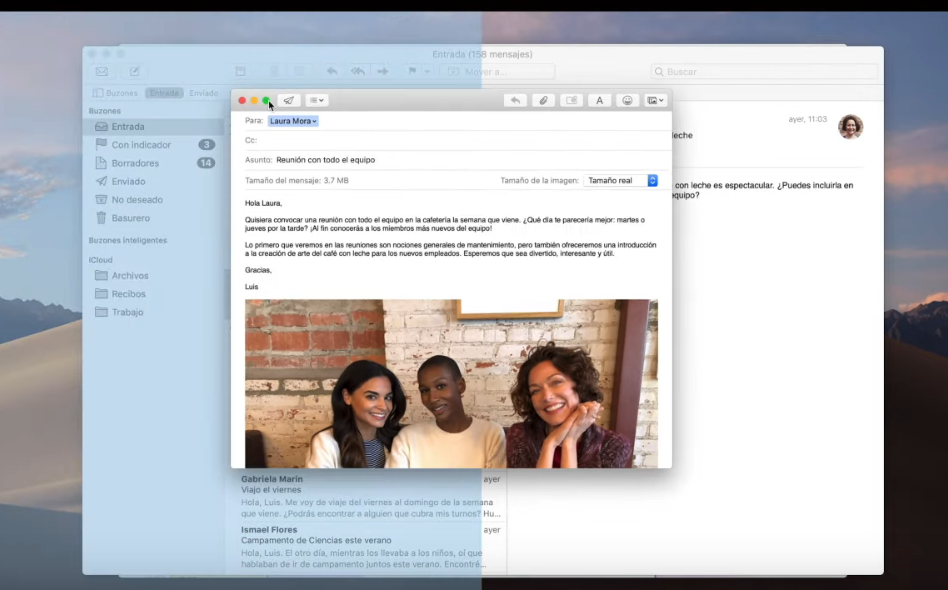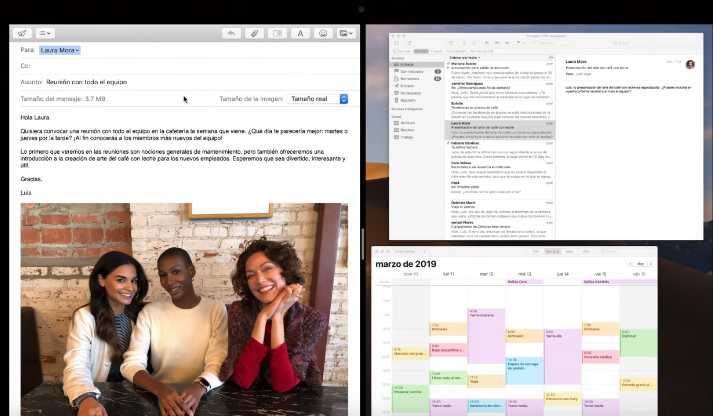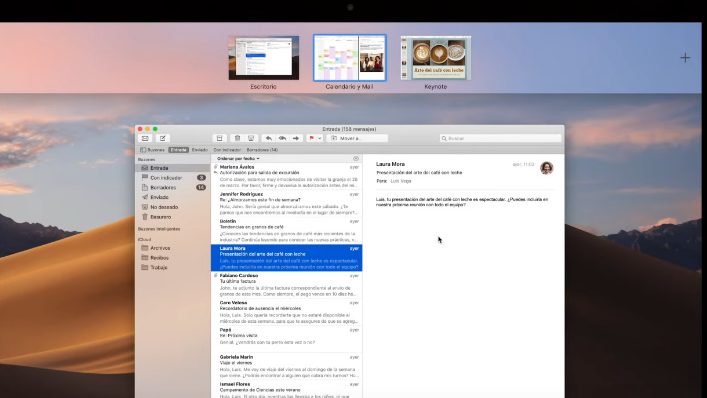Cómo usar split view en un Mac y Trabajar en varios programas al mismo tiempo
Lo que debes saber
- Pasa el ratón sobre el botón verde de pantalla completa para acceder al menú de iconos de cada aplicación.
- No todas las aplicaciones funcionan con Split View. Comprueba si hay un icono con dos flechas para garantizar la compatibilidad.
Las versiones más recientes de macOS contienen Split View, una función que te permite aprovechar rápidamente la gran pantalla de tu Mac y usar dos aplicaciones simultáneamente. A continuación, te explicamos cómo usar esta función para agregar más opciones de productividad a tu Mac.
Las instrucciones de este artículo se aplican a macOS El Capitan (10.11) y versiones posteriores.
Cómo usar Split View en macOS Catalina (10.15) y versiones posteriores
En macOS Catalina, Apple hizo que la ventana de mosaico fuera rápida y fácil de teselar con Split View. Sigue estos pasos para dividir la pantalla.
- En el primer programa, coloque el ratón sobre el icono verde de pantalla completa junto al botón Cerrar y minimizar.
- Aparecerá un menú. Las dos opciones relevantes son Ventana de mosaico a la izquierda de la pantalla y Ventana de mosaico a la derecha de la pantalla. Elija a qué lado de la pantalla desea hacer frente a esta aplicación.
- La ventana cambiará de tamaño y se moverá hacia el lado que haya elegido. En la otra mitad de la pantalla, verás las otras aplicaciones disponibles que puedes usar en Split View. No todas las aplicaciones funcionan en Split View. Las opciones incompatibles aparecerán en una pila en la esquina inferior de la pantalla con una etiqueta que dice: No disponible en esta vista dividida.
- Haz clic en la segunda aplicación que deseas abrir, y se llenará el otro lado de la pantalla.
- Haz clic y arrastra el icono del divisor para ajustar el equilibrio (es decir, la cantidad de pantalla que ocupa cada aplicación) de las dos ventanas.
- Para salir de Split View, pulse esc en el teclado o Haz clic en el botón de pantalla completa en cualquiera de las aplicaciones.
Cómo utilizar la vista dividida en macOS El Capitan (10.11) a través de Mojave (10.14)
Los pasos para usar Split View en versiones anteriores de macOS son un poco diferentes (y menos automáticos), pero siguen usando el botón de pantalla completa.
- En la primera aplicación, Haz clic en el botón de pantalla completa y sujételo.
- La ventana se «separará» del espacio de trabajo. Arrástrelo al lado de la pantalla en la que desea usarlo.
- Suelta la ventana. Se pegará a ese borde de la pantalla, y las otras aplicaciones compatibles aparecerán en el otro lado.
- Haz clic en la segunda aplicación que desea abrir en vista dividida.
Qué hacer si la vista dividida no funciona
En algunos casos, es posible que no pueda usar una aplicación con La vista dividida. Lo primero que debe comprobar es el icono en el botón de pantalla completa. Si una aplicación es compatible, el icono se verá como dos flechas que apuntan lejos unas de otras. Si no es así, el icono será una X.
Es posible que también deba realizar un ajuste en Configuración. Esto es lo que debe comprobar:
- Selecciona Preferencias del sistema en el menú Apple.
- Haz clic en Control de misión.
- Asegúrate de que la casilla situada junto a Pantallas tenga espacios separados que tenga una marca de verificación.
¿Qué se puede hacer con Split View?
Con dos aplicaciones abiertas en Split View, puede realizar una variedad de tareas más fácilmente sin tener que usar el atajo de teclado Comando+Tab para cambiar entre ellas. Algunos ejemplos son:
- Arrastre y suelte una imagen de Fotos en un nuevo mensaje en Apple Mail.
- Copie rápidamente texto entre programas como Safari y Pages.
- Cambie el tamaño o escriba notas en una imagen en Vista previa y, a continuación, suéltelo en otro documento.
- Trabaja mientras ves una película en un servicio de streaming como Netflix en una ventana más grande que con Picture in Picture.
- Transcribir un archivo de audio en un documento de procesamiento de texto mientras mantiene los controles del reproductor de audio en la pantalla en todo momento.