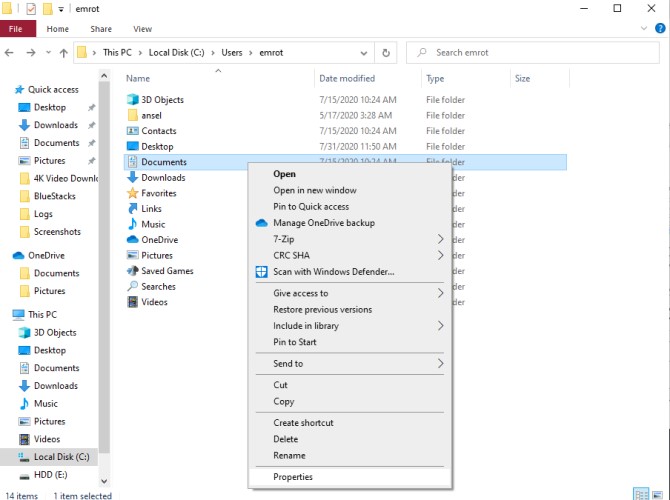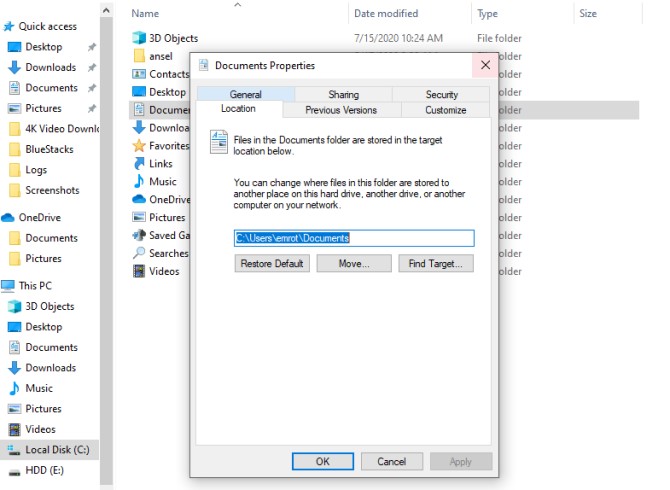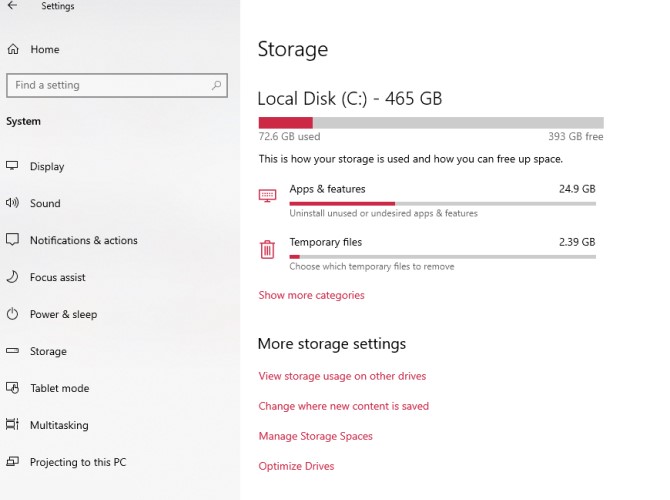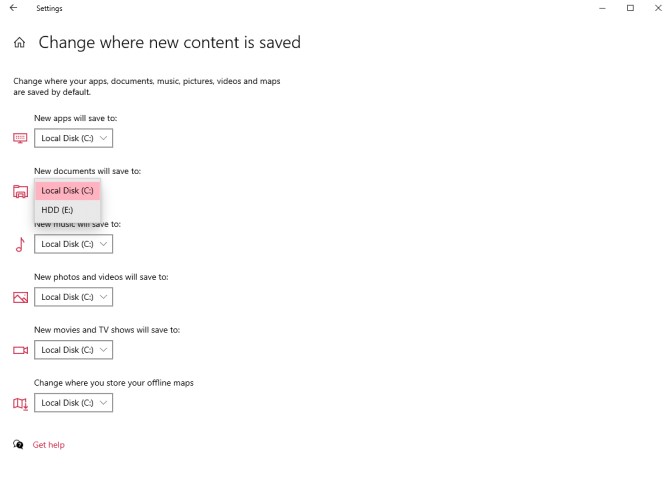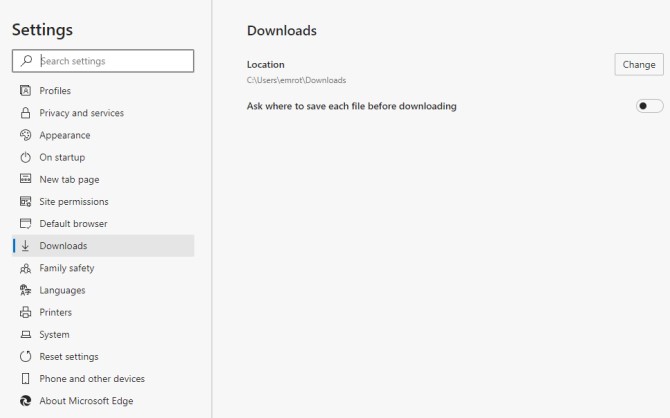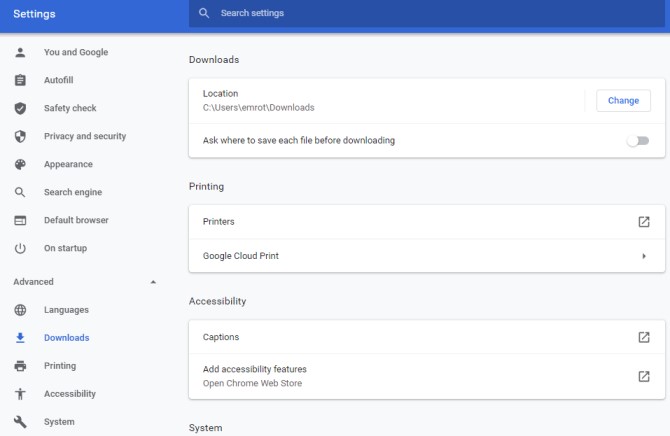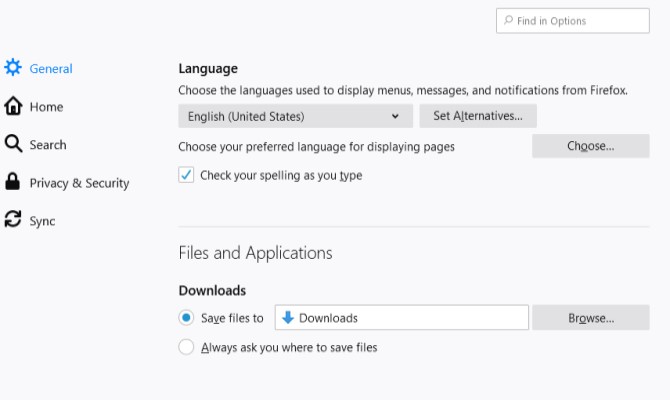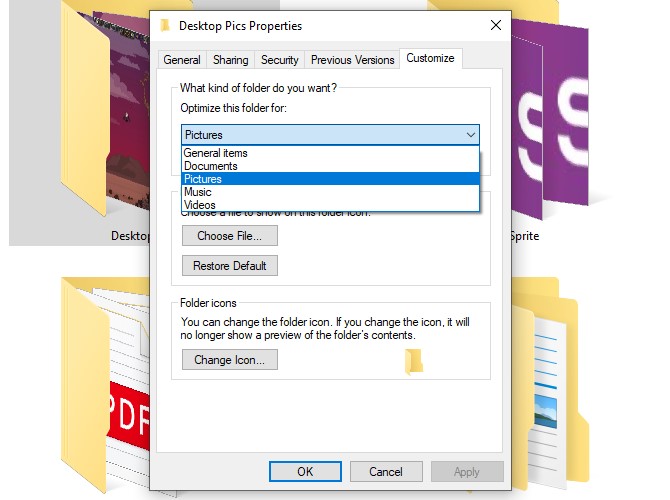Cómo mover las carpetas de usuario en Windows 10
Una nueva instalación de Windows 10 produce diferentes carpetas de usuario que están destinadas a albergar cosas como descargas y documentos, así como a organizar contenidos como música y fotografías. Sin embargo, es posible que quieras personalizar las cosas a tu gusto.
Ya sea que quieras mover estas carpetas a una unidad externa o simplemente colocarlas en una ubicación diferente en tu PC, no es difícil cambiar las cosas. Dicho esto, vale la pena hacer un balance de cómo mover las carpetas de usuario a otra unidad en Windows 10, ya que ciertos métodos pueden tener algunos efectos seriamente indeseables.
Por qué no debe mover toda tu carpeta de usuario
Antes de empezar, una advertencia: no muevas toda tu carpeta de usuario.
Si bien existe una forma de mover toda la carpeta de usuario en Windows 10, requiere que los usuarios implementen una herramienta de despliegue conocida como Sysprep. Microsoft afirma, sin lugar a dudas, que este proceso sólo debe llevarse a cabo en un entorno de prueba. Si lo haces en tu PC principal, es posible que pierdas datos, si no tienes acceso a tu sistema.
Afortunadamente, hay algunas alternativas. Es relativamente fácil mover carpetas de usuario individuales, como Descargas y Documentos, sin correr los riesgos asociados con la transferencia de toda la carpeta de usuario en sí. De esta manera, puedes mover las carpetas de usuario a otra unidad, todo ello evitando la posibilidad de un desastre.
Método 1: Reubicar las carpetas de los usuarios
Reubicar las carpetas de Documentos, Imágenes o Descargas es una buena manera de moverse por toda la carpeta de usuario. Es un proceso simple que sólo debería llevar un par de minutos. Mejor aún, ¡puedes estar seguro de que no perderá ninguno de tus archivos importantes!
- Para empezar, abre el Explorador de archivos y navegue hasta la carpeta de usuario que desea mover. Haz clic con el botón derecho del ratón y selecciona Propiedades.
- Dirígete a la pestaña de Ubicación. Haz clic en Mover y elige la nueva ubicación de tu carpeta. Desde aquí, haz clic en Aceptar para que el cambio surta efecto. Puedes repetir este mismo proceso para todas las carpetas individuales que desees mover.
Es importante tener en cuenta que si eliges una carpeta existente, simplemente la reasignarás como la carpeta en la que estás haciendo cambios. Es mejor crear una carpeta nueva por completo si quieres empezar de nuevo. Este método hace que la transición sea rápida y fácil. Incluso verás la ubicación actualizada de tus carpetas de usuario automáticamente en la barra de acceso rápido.
Método 2: Reemplazar las carpetas de usuario
Mover las carpetas de los usuarios usando el método anterior aprobado por Microsoft no debería causar ningún problema. Sin embargo, si realmente quieres ir con calma, tal vez quieras considerar la posibilidad de reemplazar tus carpetas de usuario.
Esta técnica no cambia en realidad la ubicación de sus carpetas de usuario existentes. En lugar de eso, simplemente usarás unas nuevas. Dado que no estás manipulando las carpetas que Windows 10 espera encontrar en un lugar determinado, no hay forma de que puedas interferir con el sistema operativo.
De forma predeterminada, tus fotos, documentos, aplicaciones, imágenes, mapas, vídeos y música se guardan en las carpetas correspondientes de tu carpeta de usuario. Cuando desees que tus archivos se guarden en una ubicación fuera de tu carpeta de usuario y en una unidad separada, tendrás que ajustar algunos parámetros.
¿Listo para aprender a cambiar la ubicación predeterminada de las carpetas de usuario en Windows 10?
- En primer lugar, pulsa el menú de inicio y navega a Configuración en la barra de menú de la izquierda. Haz clic en Sistema > Almacenamiento y, a continuación, selecciona Cambiar donde se guarda el nuevo contenido bajo el título «Más configuraciones de almacenamiento».
- En la siguiente ventana, puedes cambiar el lugar donde se guardarán tus aplicaciones, documentos, música, fotos, videos, películas y mapas fuera de línea. Selecciona el menú desplegable debajo de cada archivo para elegir una unidad alternativa.
Desafortunadamente, no puedes guardar nuevos archivos en una carpeta específica de tu elección. Cuando selecciones una nueva unidad en la que guardar sus archivos, Windows creará automáticamente una carpeta correspondiente en la nueva unidad. Por ejemplo, si deseas que tus archivos de documentos se guarden en una unidad diferente, Windows creará automáticamente una nueva carpeta Documentos en esa unidad.
Método 3: Cambiar la ubicación de almacenamiento de sus descargas
El proceso de reemplazo de su carpeta de descargas es un poco diferente cuando se compara con sus otras carpetas de usuario. Para empezar, vE al Explorador de archivos, seleccionA una nueva ubicación para tus descargas y luego crea una nueva carpeta en esa ubicación.
Después de eso, tendrás que mover la ubicación de almacenamiento predeterminada de todo el contenido que descargues de Internet. Esto significa que tendrás que abrir tu navegador web y seleccionar un nuevo destino de descargas. A continuación, veremos cómo cambiar la ubicación de almacenamiento de las descargas para Microsoft Edge, Google Chrome y Firefox.
Microsoft Edge
En Microsoft Edge, haz clic en los tres puntos de la esquina derecha del navegador y selecciona Configuración en el menú desplegable.
Navega a Descargas en el menú de la izquierda, haz clic en el cuadro de Cambio bajo el título «Ubicación» y selecciona la carpeta que desees.
Google Chrome
Google Chrome tiene un proceso muy similar al de Edge. Simplemente haz clic en los tres puntos verticales de la esquina superior derecha del navegador y luego en Configuración.
Haz clic en el menú desplegable Avanzado de la barra de menú de la izquierda y pulsa Descargas. Desde aquí, haz clic en Cambiar junto a la ubicación de la carpeta predeterminada y, a continuación, selecciona la nueva página principal de Descargas.
Firefox
Para Firefox, haz clic en las tres líneas horizontales de la esquina superior derecha del navegador y selecciona Opciones. Desplácese hacia abajo de la página hasta que vea el encabezado «Descargas».
Junto a la selección que dice Guardar archivos en, pulsa Navegar. A continuación, puedes localizar y redirigir las descargas a su carpeta recién creada.
No olvides optimizar tus nuevas carpetas de usuario
Si realmente quieres tener un sentido de la organización en tu ordenador, deberás especificar el tipo de contenido que va a estar en tus nuevas carpetas. Haz clic con el botón secundario en la carpeta que prefieras en el Explorador de archivos, selecciona Propiedades y abre la pestaña Personalizar.
Dependiendo de si estás almacenando documentos, imágenes, archivos de música o vídeos, al realizar este ajuste te asegurarás de que la carpeta esté correctamente optimizada.
Por último, querrás personalizar el menú de acceso rápido y añadirle tus nuevas carpetas de usuario. Esto es tan simple como hacer clic con el botón derecho del ratón en la carpeta y pulsar Pin para acceder a Acceso rápido. No olvides hacer clic con el botón derecho en cualquier carpeta de usuario que esté fuera de servicio y selecciona Despinchar en Acceso rápido también.
Mover las carpetas de usuario en Windows 10 y ahorrar espacio de almacenamiento
Mover la carpeta de usuario de Windows para optimizar el espacio puede parecer un cambio relativamente inocuo, pero puede causar fácilmente algunos problemas importantes. Cada vez que se altera la configuración relacionada con los fundamentos del sistema operativo, existe la posibilidad de que pueda causar algún daño real.
Microsoft fabrica herramientas como Sysprep para uso empresarial en situaciones muy específicas. Aunque los usuarios expertos pueden emplearlas con gran eficacia, hay una delgada línea entre obtener los resultados que desea y romper algo importante, especialmente si estás tratando de hacer espacio para el almacenamiento a toda prisa. A veces, es mejor ser un poco precavido. Esto es especialmente cierto cuando se trata del proceso de instalación de Windows o de la manipulación de archivos de sistema.