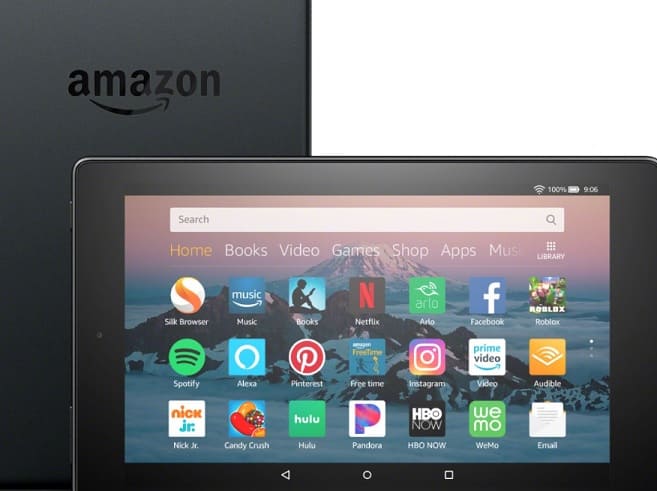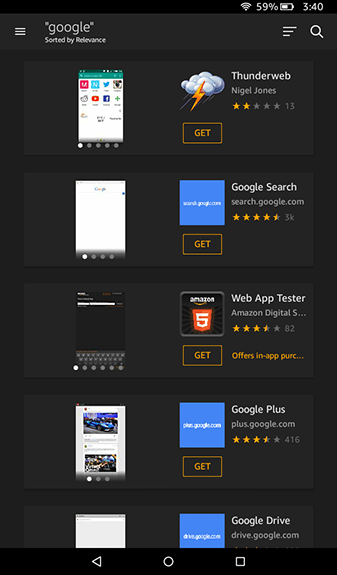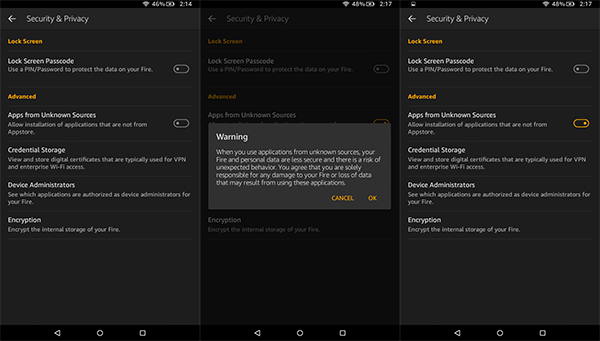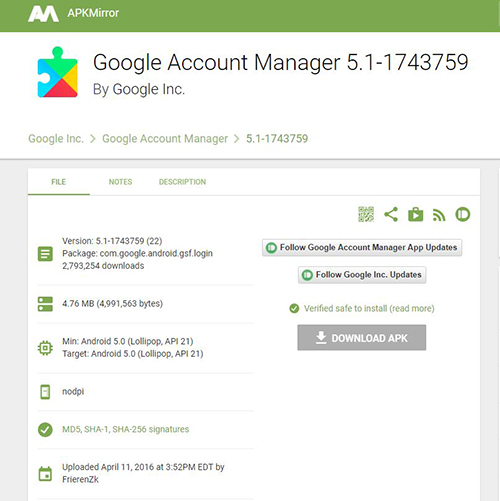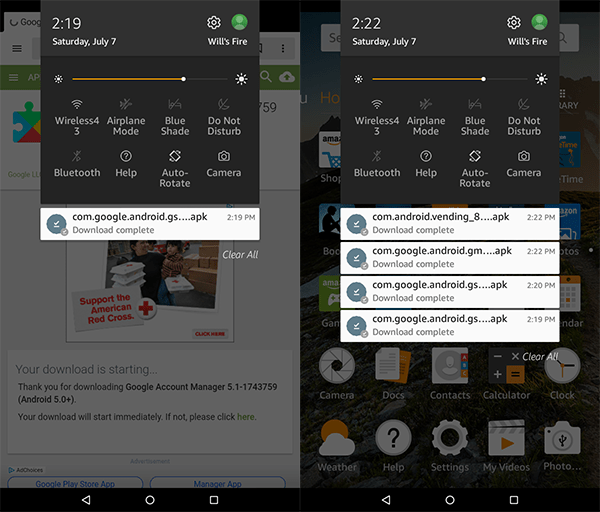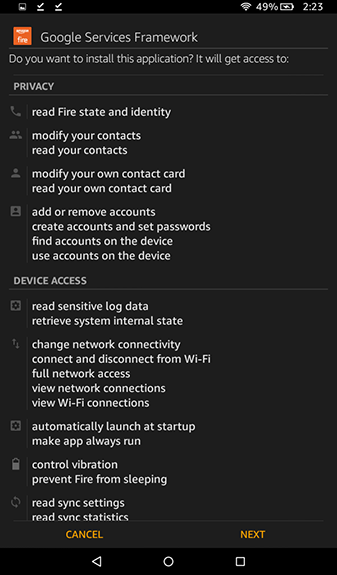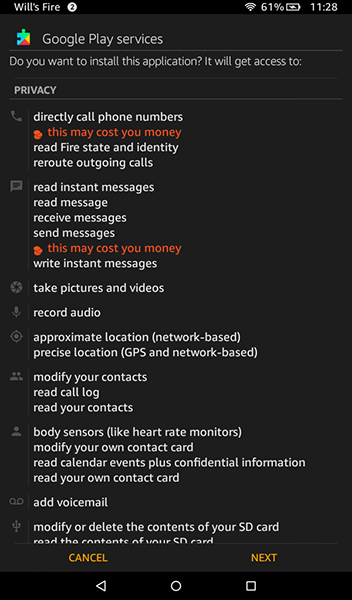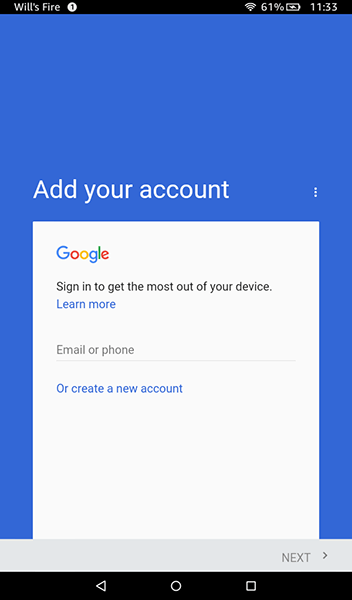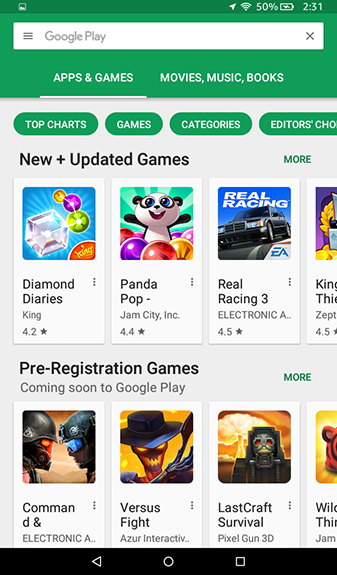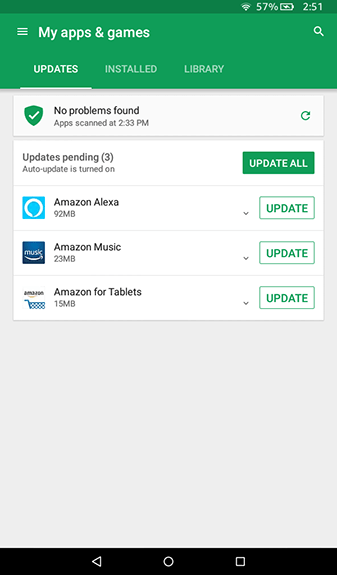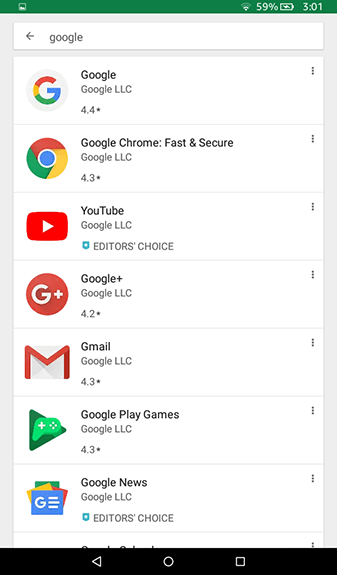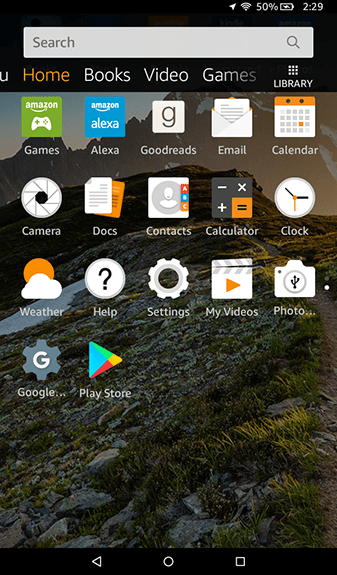Cómo instalar Google Play Store en una tablet Amazon Fire
Las tabletas de Amazon han encontrado su puesto en el mercado de las tablets, siguiendo los pasos de otras tabletas populares como Nexus 7 de Google. Con precios que van desde los 50€ hasta los 150€ para varios modelos y tamaños de pantalla, las Fire Tablets son básicamente la forma más barata de conseguir un dispositivo perfecto para navegar por la web, ver las exclusivas de Netflix o Amazon Prime, y para jugar algunos juegos no muy exigentes. No son tabletas increíbles de ninguna manera, pero por menos de 200 euros, son dispositivos de gran consumo de contenido.
La gran diferencia de software entre lo que hemos visto en la tableta Fire, a diferencia de cualquier otra tableta Android, es el software personalizado. Las tabletas de Amazon ejecutan Fire OS, una versión personalizada de Android creada por el equipo de software interno de Amazon. Este sistema operativo personalizado le permite tener una mejor experiencia en las tabletas que la que Android permite, pero también está diseñado para impulsar la propia línea de productos y servicios de Amazon tanto como sea posible.
En su mayor parte, esto proporciona una excelente manera tanto de usar tu tableta como de navegar por los servicios ofrecidos a través de Amazon, pero desafortunadamente, también conduce a un gran problema: la tienda Google Play no se ofrece a través del dispositivo. En su lugar, tendrás que conformarte con la Appstore de Amazon, la propia tienda de aplicaciones de Amazon que te ofrece una selección bastante amplia de aplicaciones y juegos que necesitarías en tu tableta. La mayoría de las aplicaciones principales se encuentran en esa plataforma, pero si buscas alguna aplicación de Google en la Appstore, no la encontrarás.
Por suerte, el sistema operativo Fire sigue estando construido sobre Android, lo que significa que puedes añadir manualmente la Play Store si lo deseas. En realidad es un proceso bastante sencillo, e incluso en los dispositivos más nuevos, mucho más fácil de lo que solía ser. Ya sea que quieras añadir Gmail, YouTube, o que simplemente quieras una mayor variedad de aplicaciones, a continuación te explicamos cómo poner en marcha Google Play Store en tu tableta Fire de Amazon.
Lo que necesitarás
Primero, comencemos diciendo que toda esta guía se puede hacer sólo en tu tableta de Amazon Fire. Los primeros modelos de Fire requerían que la Play Store fuera instalada a tu dispositivo desde un ordenador con Windows usando ADB, algo que ya no se tiene que hacer. En su lugar, todo lo que necesitas ahora es un conocimiento rudimentario sobre cómo Android instala aplicaciones fuera de la tienda de aplicaciones estándar, y un poco de paciencia mientras tu tableta descarga e instala los cuatro paquetes necesarios para ejecutar correctamente Google Play Store en tu dispositivo.
Entonces, esto es lo que usaremos a continuación:
- Cuatro archivos APK separados del APKMirror (enlazado abajo).
- Una cuenta de Google para la Play Store.
- Una tableta Fire actualizada que ejecuta Fire OS 5.X (para dispositivos que ejecutan 5.6.0.0, ver Solución de problemas y consejos).
- Un administrador de archivos de la App Store; recomendamos File Commander.
Esto no es absolutamente necesario, pero es bueno saber qué Amazon Fire tienes antes de saltar a esta guía. Dependiendo de la edad de tu tableta, es posible que necesites descargar aplicaciones diferentes a las de un dispositivo con un software más antiguo. Dirígete al menú de configuración y selecciona Opciones del dispositivo, y luego busca Modelo del dispositivo al final de esta guía. Esta guía utiliza los años de lanzamiento de cada tableta para ayudar a guiarle hacia el APK correcto, por lo que si necesita ayuda para identificar en qué año salió su tableta, utiliza la página de Especificaciones de dispositivos para tabletas de Amazon, aquí mismo. Saber a qué generación pertenece tu dispositivo te ayudará mucho a lo largo de esta guía.
Habilitación de aplicaciones de fuentes desconocidas
Muy bien, aquí es donde comienza el verdadero guía. Lo primero que tenemos que hacer en tu tablet Amazon Fire es sumergirnos en el menú de ajustes. A pesar de la modificación de Amazon a Android para crear el sistema operativo Fire, el sistema operativo es en realidad increíblemente similar al de Google, y eso incluye cómo se instalan las aplicaciones de terceros fuera de la propia tienda de aplicaciones de Amazon. Tanto Amazon como Android se refieren a las aplicaciones de terceros como «fuentes desconocidas», y están bloqueadas por defecto. Sin embargo, a diferencia de un dispositivo con iOS, Android permite al usuario instalar cualquier aplicación en su dispositivo siempre y cuando haya habilitado la posibilidad de hacerlo.
Para abrir la configuración del dispositivo, deslízate hacia abajo desde la parte superior del dispositivo para abrir la bandeja de notificaciones y las acciones rápidas y, a continuación, toca el icono Configuración. Desplázate hasta la parte inferior de la página de configuración y toca la opción que dice «Seguridad y privacidad», que encontrarás en la categoría «Personal». No hay muchas opciones en la sección de Seguridad, pero en «Avanzado», verás una palanca que dice «Aplicaciones de fuentes desconocidas», junto con la siguiente explicación: «Permitir la instalación de aplicaciones que no sean de la Appstore». Activa esta opción y sal del menú de configuración.
Descargando e instalando los APKs
Lo siguiente es la gran parte. En una tableta Android estándar, instalar aplicaciones fuera de la Play Store sería tan fácil como instalar el APK estándar. Desafortunadamente, no es tan fácil en una tableta Amazon Fire. Dado que Google Play no está instalado en tu dispositivo, todas las aplicaciones que se venden a través de Play Store no se ejecutarán en tu dispositivo si no tienes los servicios de Google Play instalados junto con él, ya que aplicaciones como Gmail o Google Maps comprueban la autenticación a través de esa aplicación.
Esto significa que tendremos que instalar todo el conjunto de servicios de Google Play Store en tu dispositivo, lo que equivale a cuatro aplicaciones diferentes: tres utilidades y el propio Play Store. Asegúrate de instalar estas aplicaciones en el orden en que las hemos enumerado a continuación; te recomendamos que descargues las cuatro en orden y que las instales de una en una. Todos estos archivos pueden ser descargados usando el navegador Amazon Silk de tu dispositivo.
Descargando los archivos APK
El sitio que usaremos para descargar estos APK se llama APKMirror. Es una fuente confiable de APKs gratuitos de los desarrolladores y de Google Play, y actúa como una utilidad para cualquier usuario de Android que desee descargar o instalar aplicaciones manualmente. APKMirror es un sitio hermano de la Policía de Android, una fuente conocida de noticias y reseñas sobre Android, y no permite contenido pirata en su sitio. Todas las aplicaciones que se encuentran en APKMirror son gratuitas para el desarrollador, sin modificaciones o cambios antes de ser subidas.
La primera aplicación que necesitamos descargar es Google Account Manager. Esto es más complejo de lo que solía ser, porque Amazon finalmente ha actualizado la versión de Android que se utiliza en sus nuevas tabletas. Aquí están las dos guías que necesitarán para descargar esta aplicación:
- Si utiliza un Fire HD 8 comprado después de octubre de 2018, un Fire 7 comprado después de junio de 2019 o un Fire HD 10 comprado en noviembre de 2019 o después, su tableta funciona con Android 6.0 o superior. Por lo tanto, es conveniente que utilices esta versión del Administrador de cuentas de Google para tu tableta. 7.2 es la versión más reciente de la aplicación disponible en APKMirror en el momento de escribir este documento; si existe una versión más reciente, asegúrate de descargarla en su lugar.
- Si estás usando una tableta comprada antes de estas fechas, tu tableta sigue usando Android 5.0, lo que significa que necesitarás la versión 5.1-1743759. Puedes encontrarla en este enlace.
No te preocupes demasiado por haber descargado la versión incorrecta para tu tableta. Si no estás seguro de qué versión es la correcta para ti, descarga la versión anterior enlazada arriba. Siempre puedes actualizar la aplicación una vez que hayas terminado de instalar la Play Store.
Descárgalo a tu dispositivo a través de tu navegador tocando el botón verde «Descargar APK». Aparecerá un aviso de descarga en la parte inferior de su pantalla y podrá aceptar el aviso para comenzar la descarga. Una vez que la descarga se haya completado, verás una notificación en tu bandeja cuando te deslices hacia abajo desde la parte superior de la pantalla. Por ahora, no abras el archivo. Deja la notificación en tu bandeja para acceder fácilmente en el siguiente paso.
La siguiente aplicación es Google Services Framework. Al igual que con el Administrador de cuentas, la versión que necesitas dependerá del dispositivo que estés utilizando. Sin embargo, debido a que la aplicación del marco de servicios de Google apunta a varias versiones de Android, aconsejamos a todos que descarguen la versión 5.1-1743759, desde aquí. Esta versión está diseñada para funcionar en todos los dispositivos con Android 5.0 o superior, lo que significa que cualquier tableta de Fire OS debería ejecutarla. Si se te pide que actualices la aplicación después de la instalación, sigue las indicaciones de la pantalla para actualizar la aplicación a tu versión correcta.
A continuación, tenemos los servicios de Google Play. Esta es la aplicación que permitirá que aplicaciones como YouTube sean autenticadas y usadas en tu dispositivo. La instalación de esta aplicación es un poco más complicada que la de las demás aplicaciones de esta lista, ya que existen dos versiones distintas de la aplicación para diferentes tabletas. Empecemos con los dispositivos más nuevos, porque es un poco más sencillo. Si acabas de comprar tu Fire 7, Fire HD 8 o Fire HD 10, estás usando un dispositivo con un procesador de 64 bits, así que deberás descargar este APK aquí. Cualquiera que posea una Fire HD 8 o Fire HD 10 a partir de 2016 también puede descargar esta versión.
Si tienes una tableta Fire 7 comprada antes de junio de 2019, es decir, un dispositivo de octava generación o mayor, tú… Ese es el APK para los procesadores de 32 bits, que su tableta está funcionando. Amazon cambió los procesadores Fire 7 a 64 bits con el modelo de novena generación, pero los dispositivos más antiguos aún necesitarán descargar la versión correcta del APK.
Si no estás seguro de qué versión de la aplicación descargas, las versiones de 32 bits están marcadas con un «020300» en el nombre del archivo, mientras que las versiones de 64 bits están marcadas con un «020400». Ambas iteraciones de los servicios de Google Play son idénticas en todos los sentidos, excepto en el tipo de procesador para el que han sido creadas. Si descargas el equivocado, no te estreses demasiado. Abajo veremos lo que hay que hacer en un momento.
La última de las cuatro aplicaciones es la propia Google Play Store. Esta es la más fácil de las cuatro descargas, ya que todas las versiones de archivos funcionan en Android 4.1 y superiores, y no hay tipos separados para diferentes procesadores de bits. Descarga la versión más reciente aquí.
Tanto para los servicios de Google Play como para la tienda de Google Play, deberías intentar utilizar la versión más reciente de la aplicación disponible. APKMirror te avisará cuando haya una versión más reciente de la aplicación disponible, la cual aparecerá en la página web debajo de la información. En el caso de los servicios de Google Play, debes evitar las versiones beta de la aplicación buscando la versión estable más reciente en la lista (las versiones beta están marcadas como tales). Para la propia Play Store, sólo tienes que descargar la versión más reciente. Si no te sientes cómodo averiguando qué versión que aparece en APKMirror es la correcta para tu tableta, simplemente descarga las versiones vinculadas y Google Play actualizará las aplicaciones por ti tras una instalación completa.
Instalando los archivos APK
Bien, una vez que hayas descargado los cuatro archivos listados arriba en tu tableta Fire usando el navegador Silk, deslízate hacia abajo desde la parte superior de la pantalla para abrir tus notificaciones. Deberías ver una lista completa de los APK que descargaste en el último paso, cada uno con su propia notificación, ordenada por tiempo. Si siguió los pasos anteriores y descargó cada uno en el orden correcto, la cuarta descarga debería estar en la parte superior de la lista, y la primera descarga en la parte inferior, de modo que el orden aparezca como tal:
- Google Play Store
- Servicios de Google Play
- Marco de servicios de Google
- Administrador de cuentas de Google
La forma en que instales estas aplicaciones es muy importante, así que empieza por tocar el «Administrador de cuentas de Google» al final de la lista. El proceso de instalación comenzará; pulsa «Siguiente» en la parte inferior de la pantalla, o desplázate hasta la parte inferior para pulsar «Instalar». El administrador de cuentas comenzará a instalarse en el dispositivo. Si algo sale mal durante la instalación, se le avisará del fallo. Asegúrate de haber descargado la versión correcta de Android 5.0 de Account Manager, y el archivo debería instalarse. Las versiones más recientes no se instalarán en el dispositivo.
Repite este proceso para las tres aplicaciones restantes en orden, comenzando con el marco de servicios de Google, seguido de los servicios de Google Play y de Google Play Store. Cuando cada aplicación termine de descargarse, aparecerá una pantalla que indicará que la instalación se ha completado. Tanto en los listados de Servicios de Google Play como en los de Google Play Store, aparecerá una opción para abrir la aplicación (en las aplicaciones de Marco de servicios y de Administrador de cuentas, esa opción aparecerá en gris). No abras estas aplicaciones; en su lugar, pulsa «Listo» y continúa con el seguimiento de las cuatro aplicaciones. Como nota final, tanto los Servicios de juego como la Tienda de juegos tardan un poco en instalarse, ya que son aplicaciones grandes. Deja que las aplicaciones se instalen en su propio tiempo, y no intentes cancelar la instalación o apagar tu tableta. El proceso de instalación de las cuatro aplicaciones no debería durar más de cinco minutos en total.
Si tu versión de los servicios de Google Play no se instala correctamente, es posible que hayas descargado la versión incorrecta para tu procesador. Intenta descargar la otra versión antes de continuar con la guía.
Reiniciando y entrando en Google Play
Una vez que las cuatro aplicaciones se hayan descargado en su tableta, complete el proceso reiniciando su tablet Fire. Mantén pulsado el botón de encendido de tu dispositivo hasta que aparezca un mensaje que te pregunte si deseas apagar tu tableta. Después de apagar el dispositivo, reinícielo pulsando y manteniendo pulsado el botón de encendido de nuevo. Cuando la tableta se haya reiniciado en la pantalla de bloqueo, estaremos listos para terminar el proceso configurando Google Play.
Accede a tu lista de aplicaciones y selecciona Google Play Store en la lista (no selecciones los servicios de Google Play). En lugar de abrir la tienda, abrirá el administrador de cuentas de Google para obtener las credenciales de tu cuenta de Google. Verás una pantalla que muestra la tableta que se está configurando para su uso y, a continuación, Google te pedirá tu dirección de Gmail y tu contraseña. Por último, el dispositivo te preguntará si deseas realizar una copia de seguridad de las aplicaciones y los datos de tu cuenta en Google Drive. Depende de ti si deseas hacerlo, pero no es necesario para este paso. En total, la instalación de Google Play debería tardar unos dos minutos en total. Una vez que hayas accedido a la cuenta y que hayas completado el proceso de instalación, pasarás a la tienda de Google Play, la misma aplicación que se utiliza en la mayoría de los dispositivos Android.
Usando el Google Play Store en una tableta de Amazon Fire
Una vez que hayas terminado de instalar el Play Store en tu tableta, puedes empezar a usar el dispositivo como lo harías normalmente. Lo primero que te recomendamos es que te metas en la lista de aplicaciones de tu dispositivo para asegurarte de que no tienes ninguna actualización de la Play Store ni de ningún otro tipo. Es posible que veas que algunas aplicaciones de Amazon indican que deben actualizarse aquí; desafortunadamente, esto es un error al mantener tanto la Amazon Appstore como la Google Play Store en el mismo dispositivo. Las aplicaciones que instalaste con la Amazon Appstore que también tienen listados en la Play Store necesitarán ser actualizadas constantemente desde la Play Store; de la misma manera, una vez que las hayas actualizado desde la Play Store, es probable que pidan ser actualizadas desde la Amazon App Store. Es un bucle que dura para siempre, pero puedes arreglarlo simplemente sumergiéndote en la configuración de tu dispositivo y desactivando las actualizaciones dentro de la Appstore de Amazon.
Con la Play Store en tu dispositivo, puedes usarla como lo harías en cualquier dispositivo Android estándar. Algunas aplicaciones serán duplicadas de la Appstore de Amazon, como Netflix, que tiene listados en ambas plataformas. Otras aplicaciones, sin embargo, sólo están disponibles en esta plataforma, lo que significa que deberías aprovechar al máximo la Play Store ahora que la tienes. Si buscas algunas aplicaciones para empezar, prueba todo el conjunto de aplicaciones de Google, incluyendo:
- YouTube: El servicio de video más popular de la web, YouTube no aparece en la Appstore debido a las continuas disputas de Amazon y Google. Afortunadamente, puedes acceder a él en tu dispositivo usando el Play Store.
- Gmail: La aplicación de correo electrónico de Amazon está bien, pero si eres usuario de Gmail, nada supera al verdadero negocio.
- Chrome: Fire OS incluye el navegador Silk, diseñado y construido por Amazon. No es un mal navegador, pero si usas Chrome regularmente, cambiar a Chrome para Android te permite sincronizar tus marcadores y pestañas.
- Google Calendar: Mucha gente usa el Calendario regularmente para equilibrar sus citas y sus reuniones con los demás. Si eres una de esas personas, finalmente puedes acceder a Google Calendar en tu Fire Tablet.
- Google Drive: Drive es uno de nuestros servicios favoritos de almacenamiento en la nube, que le permite sincronizarse con una multitud de dispositivos. Además de Drive, también deberías coger Google Docs, Sheets y Slides para abrir esos archivos, y coger Google Keep para sincronizar tus notas.
- Fotos de Google: Tal vez nuestro servicio favorito de Google, Photos es una de las mejores aplicaciones que puedes conseguir en cualquier plataforma, Android o cualquier otra. Con la copia de seguridad de fotos de alta resolución gratuita, es una de las mejores maneras de sincronizar toda tu biblioteca de fotos en tus dispositivos.
En última instancia, las aplicaciones que instales dependen de ti. No estás limitado a las aplicaciones de Google a través de la Play Store, ¡así que puedes descargar cualquier aplicación, juego o medio que te interese!
Solución de problemas y consejos
Para la mayoría de los usuarios, los pasos anteriores deberían ser lo suficientemente buenos para conseguir la Play Store en su flamante Fire Tablet. Dicho esto, algunos usuarios pueden experimentar problemas, especialmente en dispositivos más antiguos o en dispositivos que ejecutan software más antiguo. Si te parece que es así, consulta estas guías opcionales para que la Play Store funcione en tu tableta.
Instalación de un navegador de archivos desde la tienda de aplicaciones de Amazon
Este debería ser un paso opcional para la mayoría de los usuarios, pero ciertos dispositivos de Amazon han tenido problemas para instalar los APK necesarios en sus dispositivos sin instalar primero un administrador de archivos en su tableta Fire de la tienda de aplicaciones de Amazon. Si tiene problemas para conseguir que los archivos anteriores se instalen en su dispositivo, le recomendamos que instale File Commander, una aplicación gratuita que facilita la visualización de los archivos almacenados en su tableta. No es nada especial, pero para este proceso, no necesitamos nada demasiado potente para terminar de instalar la Play Store
Para reiterar, la mayoría de la gente no necesitará un navegador de archivos para terminar este proceso, pero bastantes usuarios han reportado dificultades para instalar APKs sin que se haya descargado un administrador de archivos en su dispositivo del que es bueno saber. Una vez que haya completado el proceso como se indica arriba, puede desinstalar File Commander.
Alternativamente, también puedes usar la aplicación Docs en tu dispositivo, que viene preinstalada e incluye la posibilidad de navegar por los archivos locales, en lugar de usar una aplicación como File Commander. Docs te permitirá navegar hasta tu carpeta de descargas y seleccionar los archivos de instalación de la aplicación de uno en uno si accidentalmente los deslizas de tu bandeja de notificación o si tienes dificultades para instalar las aplicaciones en Fire OS 5.6.0.0.
Problemas de instalación en Fire OS 5.6.0.0
Si todavía estás en Fire OS 5.6.0.0, las siguientes instrucciones se aplican a ti. Sin embargo, dado que las versiones más recientes de Fire OS no tienen este problema, te recomendamos que te asegures de que tu software está actualizado en lugar de tratar estos problemas. Si por cualquier motivo no puedes actualizar tu sistema operativo, consulta la siguiente guía para obtener ayuda.
Varios lectores han alertado de que los botones de instalación de estas pantallas han sido repetidamente grisados durante la instalación tanto en las tabletas más nuevas de Amazon (la 7ª generación Fire 7, Fire HD 8 y Fire HD 10), y más específicamente en la versión 5.6.0.0 del sistema operativo Fire. Si instaló la Play Store antes de esta actualización, no hemos visto ningún problema en el uso de las aplicaciones como las instaladas anteriormente. De hecho, también vimos dificultades de instalación en un flamante Fire HD 10 que ejecutaba Fire OS 5.6.0.0, que es como llegamos a probar esta actualización para buscar una solución. Hay buenas y malas noticias en este frente: primero, hay varias soluciones provisionales reportadas, tanto las que hemos visto al probar el proceso de instalación como las de los lectores en línea, específicamente en los foros de XDA, donde esta guía original encontró su base. La mala noticia es que todas las posibles soluciones no parecen ser fiables. Aún así, fuimos capaces de poner en marcha la Play Store en una tableta Fire que nunca antes había sido instalada; sólo hace falta un poco de paciencia y un poco de suerte.
El problema con Fire OS 5.6.0.0 es que Amazon ha desactivado el botón de instalación en sus dispositivos con esta nueva actualización. Esto significa que, no importa dónde haga clic en la pantalla, no podrá instalar la aplicación, obligándole a cancelar la instalación y volver a su ecosistema bloqueado de Amazon. Las cuatro aplicaciones mencionadas anteriormente parecen tener este problema, en el que al hacer clic en el archivo de instalación de su dispositivo no se le permitirá instalarlo. Afortunadamente, hay una solución fácil: una vez que estés en la pantalla de instalación con el icono gris, simplemente apaga la pantalla de tu dispositivo, luego vuelve a encenderla y desbloquea el dispositivo. Desplázate hasta la parte inferior de la página de instalación de la aplicación de nuevo y verás que el botón «Instalar» vuelve a funcionar en tu dispositivo. Una solución alternativa consiste en tocar una vez el icono de aplicaciones recientes/multitarea, y luego volver a seleccionar la página de instalación de la aplicación de la lista de aplicaciones recientes, y verás que el botón «Instalar» se ilumina en naranja.
Sin embargo, no es una solución perfecta. Aunque logramos que esto funcionara en nuestro dispositivo usando los dos métodos descritos anteriormente, y varios usuarios en los foros de XDA han informado de la misma solución, una minoría de usuarios ha informado de que tanto el método de bloqueo de pantalla como el método de botón de aplicaciones recientes no les funcionaron para activar el método de instalación. Una vez más, los buenos usuarios de los foros de XDA han encontrado algunas soluciones alternativas a esto también, entre ellas:
- Reiniciando tu tableta.
- Ciclo de «Instalar aplicaciones desde fuentes externas» encendiéndose y apagándose.
- Asegurarse de que el filtro de Sombra Azul en la configuración está desactivado.
- Usar un teclado Bluetooth para navegar hasta el botón Instalar (asegúrate de que la tecla Instalar esté seleccionada y luego presiona Intro).
Una vez más, no tuvimos problemas para instalar las aplicaciones en un nuevo dispositivo utilizando el método anterior de apagar y encender la pantalla, pero si tienes dificultades, intenta utilizar esos métodos seleccionados para que las aplicaciones funcionen en tu dispositivo. Y gracias de nuevo a la gente de XDA por averiguar cómo hacer que estos métodos funcionen de nuevo.
Conclusión
Como nota final, probamos la instalación de los cuatro archivos APK en Fire OS 5.6.1.0 y superior. Cualquier versión más reciente no contiene problemas de instalación, y el icono de instalación nunca se puso gris. Si quieres instalar estas cuatro aplicaciones y sigues usando Fire OS 5.6.0.0, intenta actualizar tu software de Fire OS a 5.6.0.1 y luego a 5.6.1.0. Las actualizaciones tardan un tiempo, cada una de ellas unos quince minutos, así que asegúrate de que tienes tiempo para actualizar tu tableta.
Algunos pueden dudar de la necesidad de añadir la Play Store a tu dispositivo, pero la instalación de la tienda de aplicaciones de Google ayuda a dotar a tu dispositivo de mucho más potencial del que tenía originalmente al salir de la caja. Tanto si quieres instalar las aplicaciones propias de Google como si quieres alquilar películas a través de Play Store o si simplemente quieres añadir alguna funcionalidad a tu dispositivo, la instalación de Play Store sólo te llevará quince minutos y se puede realizar con unos pocos pasos sencillos. Como siempre, te mantendremos informado si Amazon modifica el funcionamiento del proceso de instalación de Play Store y nos comunicarás en los comentarios que aparecen a continuación qué aplicaciones has estado descargando en tu Fire Tablet a través de Google Play Store.