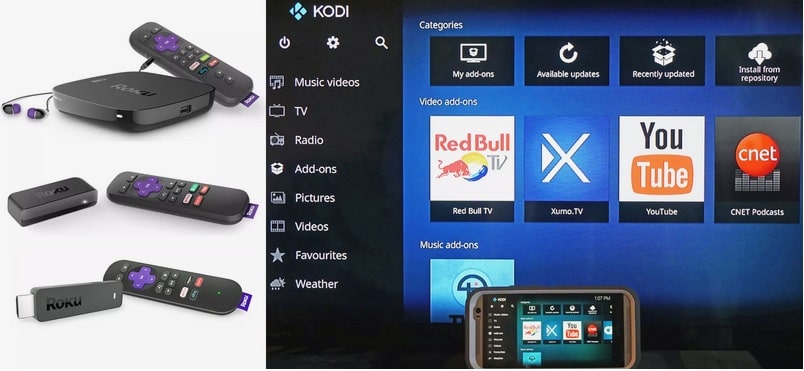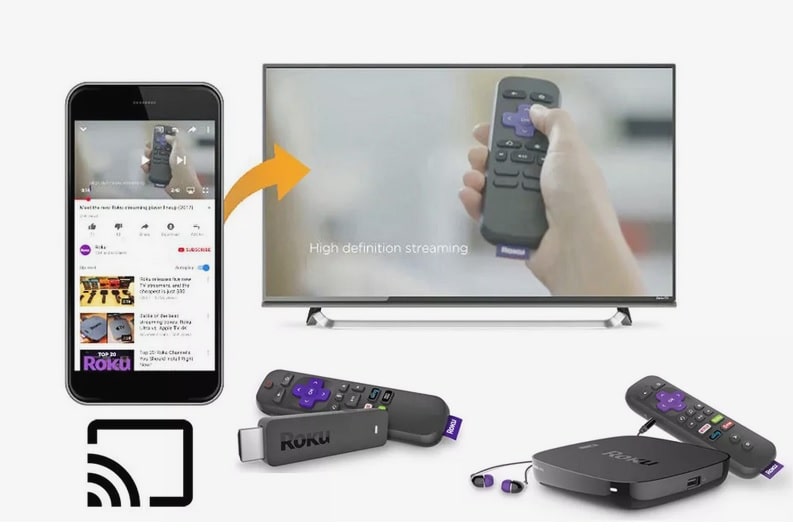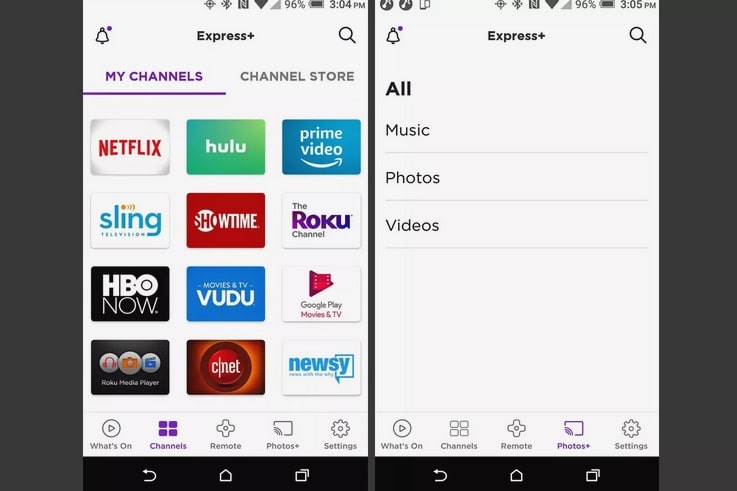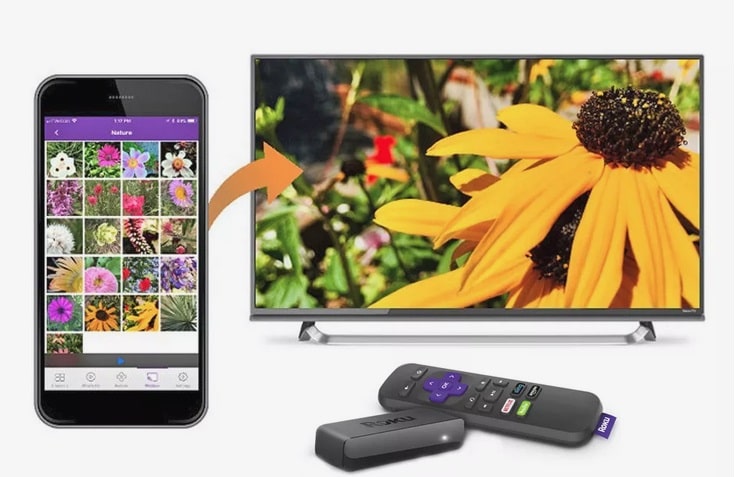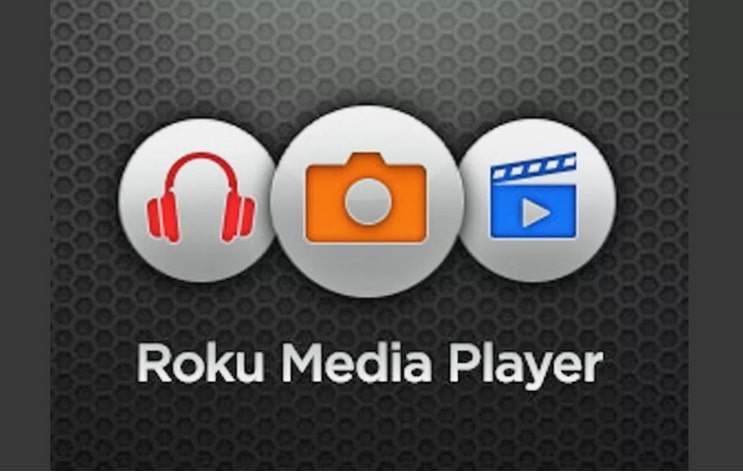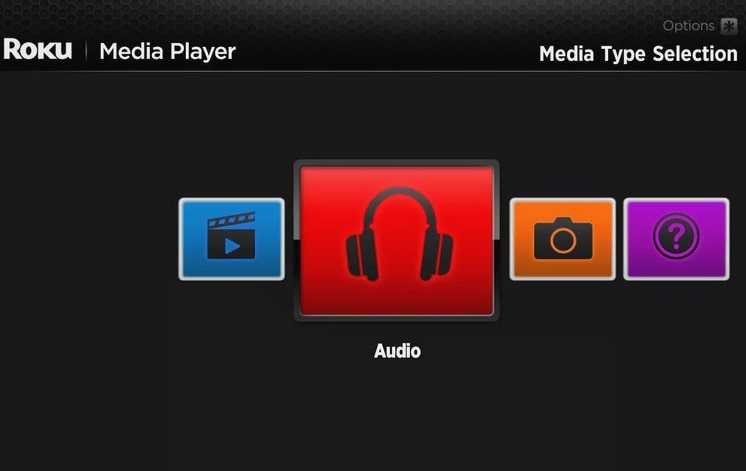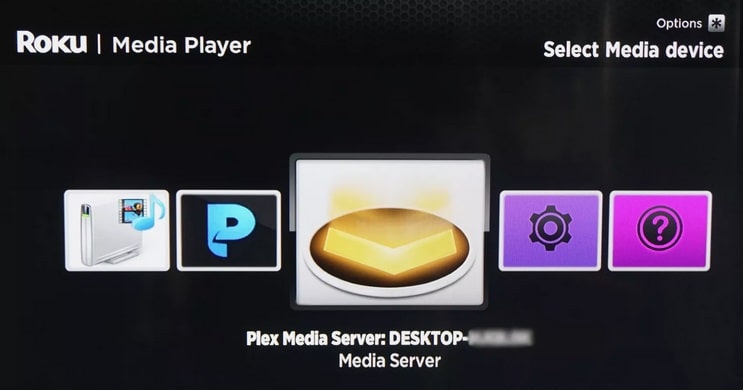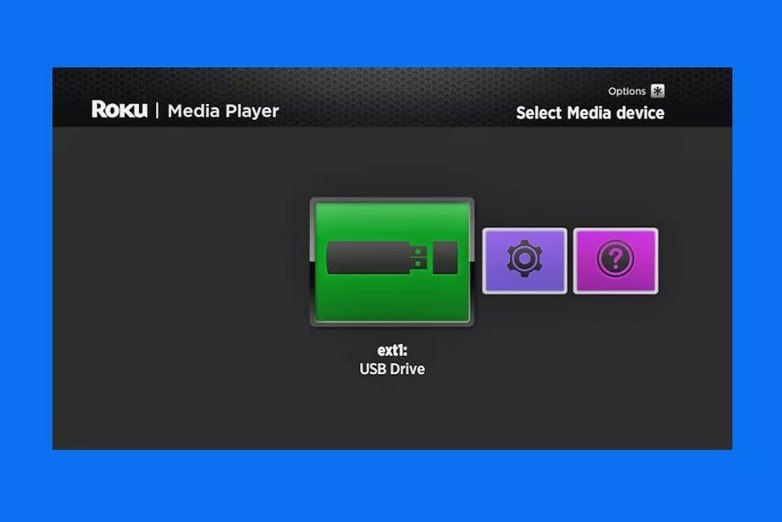Compartir tu contenido multimedia con Roku
Hacer un jailbreak a un smartphone o seleccionar streamers multimedia para añadir aplicaciones o funciones que normalmente están restringidas por el fabricante es muy popular entre muchos usuarios. Sin embargo, no puedes hacer jailbreaking una caja, un stick o un televisor Roku ya que emplean un sistema operativo cerrado al que sólo pueden acceder los desarrolladores aprobados.
Sin embargo, en lugar de hacer un jailbreak hay formas de reproducir contenido usando un Roku con aplicaciones seleccionadas, como KODI, que no se ofrece directamente a través de la Tienda de Canal Roku o mediante un Canal Privado/No Certificado añadiendo características.
Las alternativas son:
- Screen Mirroring
- Screen Casting
- La función Play On Roku a través de la Aplicación Móvil Roku
- Reproducir contenido desde una red local o USB a través de la aplicación Roku Media Player
Los términos Screen Mirroring y Screen Casting se utilizan a menudo indistintamente y Roku también es culpable de ello. Sin embargo, son diferentes y lo veremos por separado.
Screen Mirroring.
Si tienes un teléfono inteligente Android o un PC con Windows, puedes usar Screen Mirroring con Roku box y un stick de streaming. No se requiere conexión de red.
Esta opción se conoce generalmente como Miracast, pero se pueden utilizar otros nombres como Display Mirroring, Quick Connect, Wireless Display o HTC connect, dependiendo del fabricante
Con Screen Mirroring, todo lo que ves en un smartphone, como pantallas de aplicaciones de KODI, Mobdro, fotos, videos, páginas web y otros contenidos, se muestra en la pantalla de tu televisor después de pasar por tu caja o stick de streaming Roku.
Además de KODI, etc…, los iconos de menú y de estado del smartphone pueden aparecer en tu televisor.
Mientras la réplica de pantalla esté activa, no podrás realizar otras tareas en tu teléfono. Si tocas otra aplicación o icono en el teléfono, el contenido dejará de reproducirse.
También tienes que usar su smartphone o dispositivo desde el que está replicando para controlar la reproducción o navegación del contenido. Esto significa que no puedes usar tu control remoto Roku durante la reproducción en Screen Mirroring.
La réplica de pantalla de iPhones a Roku se hace de forma diferente a la de los teléfonos Android.
Screen Casting
Otra forma de eludir las restricciones en Roku es a través de Screen Casting. Esto se puede realizar con dispositivos Android o iOS, pero sólo funciona con aplicaciones compatibles. Desafortunadamente, KODI, Mobdro y muchos otros no son compatibles con Cast-.
Las aplicaciones compatibles con castings como Netflix y YouTube mostrarán el logotipo de Cast cerca de la parte superior de la pantalla de la aplicación de tu smartphone.
El contenido mostrado se muestra sin barras de menú del teléfono ni iconos de estado.
Mientras se reproduce el contenido, puedes realizar otras tareas en el teléfono al mismo tiempo, como buscar otro contenido para emitir o realizar una llamada telefónica. Incluso puedes apagar tu teléfono y el contenido lanzado se reproducirá hasta que selecciones otra aplicación, canal o configuración en tu Roku.
Echa un vistazo a los pasos necesarios para lanzar a Roku desde tu Smartphone o dispositivo compatible.
Reproducir en Roku
Otra solución es Play On Roku, que está disponible dentro de la aplicación móvil de Roku y funciona tanto con Android como con iPhones. Similar al Screen Mirroring y Screen Casting, esta característica te permite mostrar fotos y videos, y enviar música almacenada en tu smartphone a un stick o caja de streaming Roku. Sin embargo, no se puede utilizar con aplicaciones como Netflix, YouTube o KODI.
Play On Roku es compatible con estos formatos de archivo:
- Fotos: JPG, PNG
- Video: MP4 (MPEG-4 Pt 14), MOV, M4V
- Música: Los archivos de música protegidos por MP3, M4A y DRM, como M4P, no son compatibles.
Para empezar, descarga e instala la Aplicación Móvil Roku en tu smartphone o tableta, y luego sigue estos pasos adicionales:
- Abre la Aplicación Móvil Roku.
- Inicia Play On Roku tocando el icono Photos+ que se encuentra en la barra de navegación en la parte inferior de la aplicación para móviles de Roku.
- Selecciona Música, Fotos o Vídeos para elegir lo que quieres compartir desde tu dispositivo móvil. Cuando se tle solicite, concede acceso a tu biblioteca multimedia.
- Selecciona las fotos, videos o música que quieras compartir con tu dispositivo Roku.
Reproducir contenido almacenado en un PC, servidores multimedia o USB
Puedes usar un teléfono inteligente en conjunto con los sticks y cajas de streaming de Roku para reproducir contenido almacenado en un PC o servidor de medios a través de tu red doméstica.
Para hacer esto, comprueba si la aplicación Roku Media Player ha sido preinstalada en tu stick o caja de Roku. Si no lo es, descárgalo de la Tienda de Roku Channel.
Esta aplicación te permite reproducir música, fotos y vídeos de PC y servidores multimedia conectados a la misma red doméstica.
La aplicación es compatible con varias plataformas de software de servidores multimedia, como PlayOn, Plex, Serviio, Tversity, Twonky y Windows Meda Player.
Para usar la aplicación Roku Media Player, sigue estos pasos:
- Abre la aplicación Media Player.
- Selecciona categorías de audio, vídeo o imágenes fijas en la pantalla de selección de tipo de medio.
- Elige el dispositivo que tiene el contenido que deseas reproducir.
- Busca el contenido en una carpeta que desees reproducir. Si el contenido está en un formato de archivo no compatible, no se mostrará.
- Presiona el botón OK o Reproducir/Pausa en el control remoto Roku. Puedes usar Reproducir/Pausa, Retroceder/Avanzar Escanear – Sin embargo, no todos los tipos de archivos soportan avance y retroceso rápido.
- Para detener completamente la reproducción desde la aplicación Media Player, pulsa el botón de regreso en el control remoto de Roku.
La aplicación Media Player también se puede utilizar para reproducir contenido fotográfico, musical y de vídeo de fuentes USB.
Las cajas Roku que tienen un puerto USB para este propósito incluyen el Roku 2 (Modelo 4210), 3 (Modelo 4230), Roku 4, y Ultra. Los televisores Roku también tienen puertos USB.
Los Roku Streaming Sticks no tienen un puerto USB para la reproducción de medios.
La aplicación Roku Media Player soporta unidades formateadas con los sistemas de archivos FAT16, FAT32, NTFS, EXT2, EXT3, y HFS+.
Cuando se detecta una unidad USB, es posible que aparezca un mensaje para acceder a ella. Puedes configurar Roku para que reproduzca contenido USB para que se reproduzca automáticamente si se detecta, o elegir manualmente cómo quieres navegar por tu dispositivo USB yendo a Ajustes > Sistema > Medios USB.