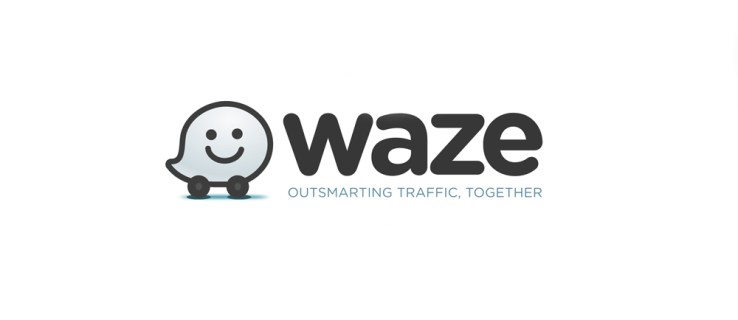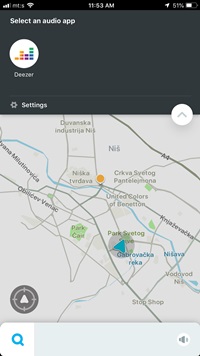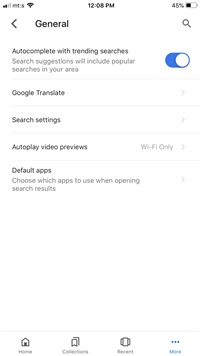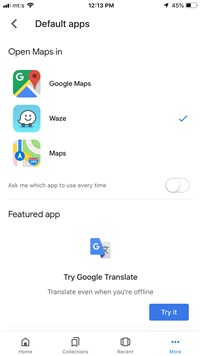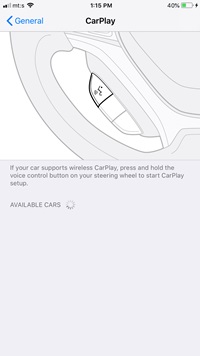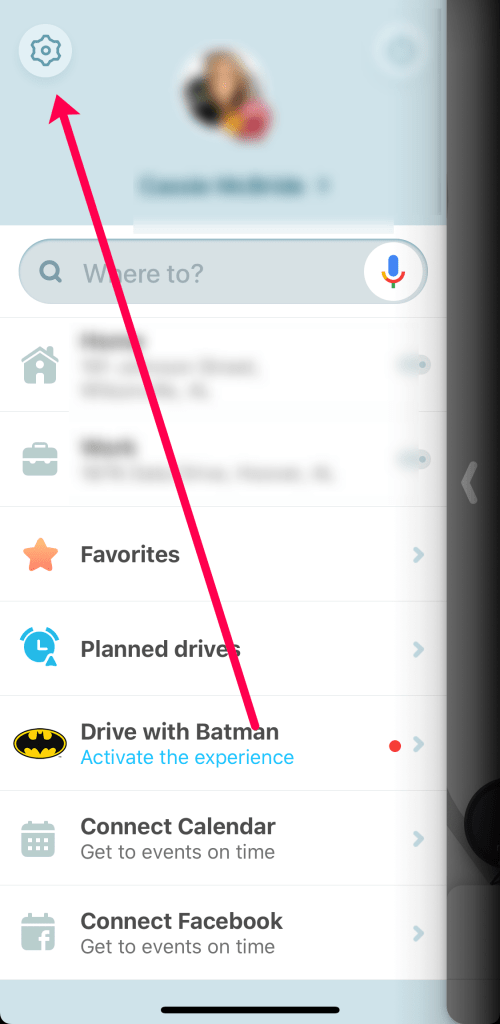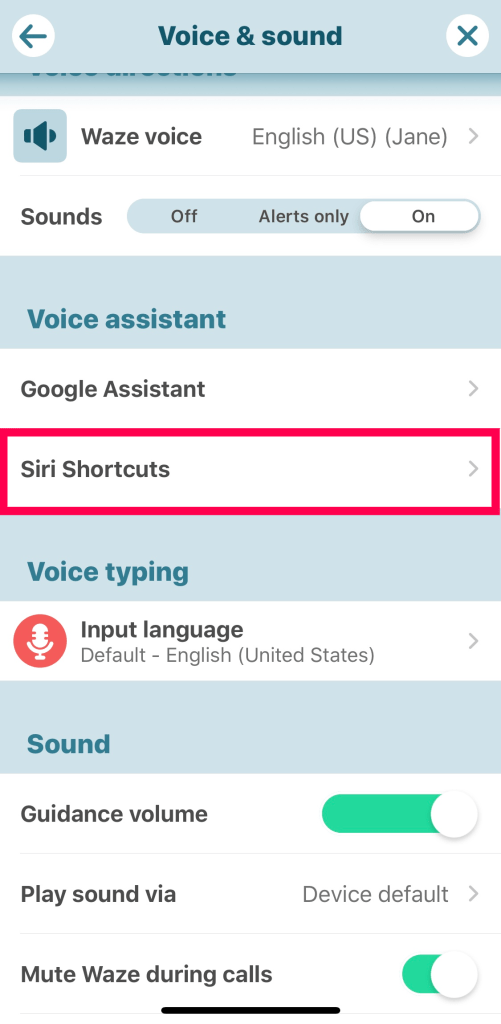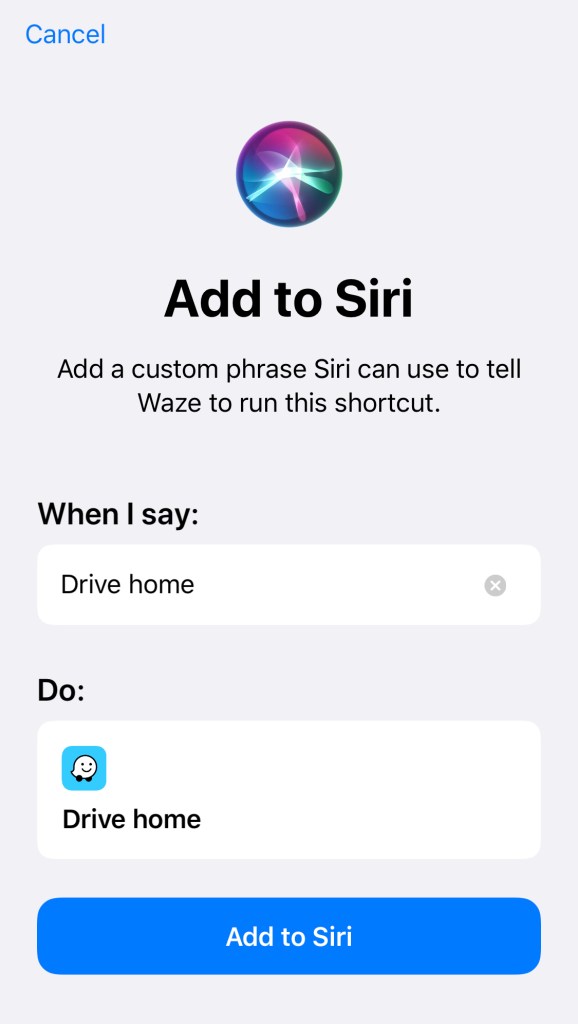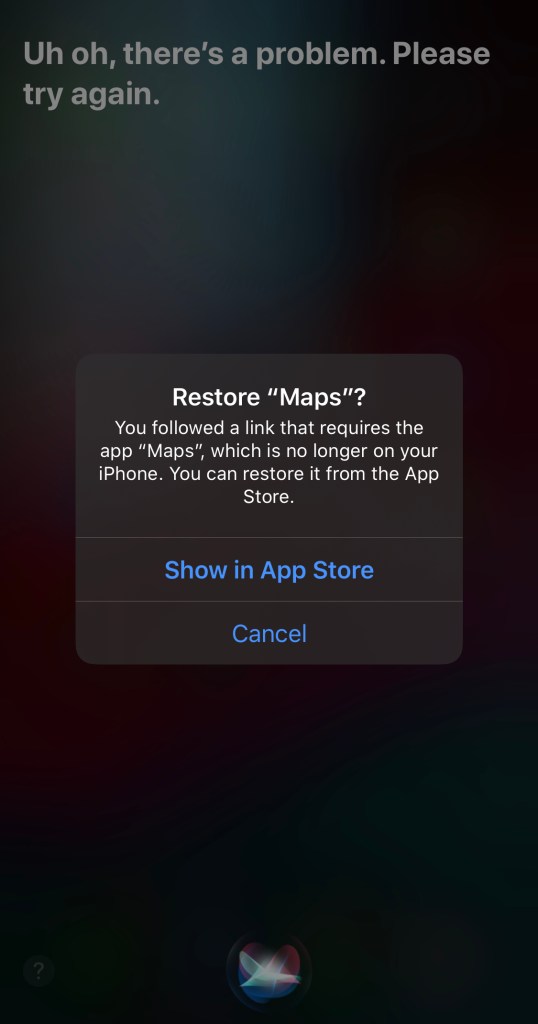Cómo establecer Waze como la aplicación de navegación por defecto en el iPhone
Según su calificación de la App Store, Waze es una de las aplicaciones de navegación más populares para el iPhone y por una buena razón. La aplicación incorpora informes de tráfico en tiempo real, condiciones de la carretera y trampas de velocidad. Además, cuenta con una interfaz de usuario sensible y puede funcionar con tus servicios de transmisión de música favoritos (lo hemos probado con Deezer). Incluso puedes comunicarte con otros conductores y aumentar tu propia calificación agregando alertas como Policía, escombros en la carretera y más.
Si has usado Waze, te preguntarás cómo puedes configurar la aplicación como el mapa por defecto de tu iPhone. Esta aplicación aún no está muy integrada en el ecosistema del iOS y Apple hace un buen trabajo manteniendo la aplicación Mapas como tu herramienta de navegación. Sin embargo, hay un hack para establecer Waze como tu opción principal de navegación/mapas.
El servicio de mapas por defecto de Apple es Apple Maps. Pero, si prefieres usar Waze cuando le pidas a Siri que te dé indicaciones, tenemos algunas opciones para ti en este artículo. Desafortunadamente, iOS no facilita la configuración de tus mapas predeterminados como lo hace Android.
Truco de Google App
La manera fácil – o mejor dicho la única – de hacer de los mapas de Waze tu herramienta de navegación por defecto es usar las opciones proporcionadas por la aplicación de Google. Eso sí, no es la misma aplicación como Google Chrome que se integra con los mapas de Google. Y los siguientes pasos asumen que ya has descargado e instalado la aplicación.
Paso 1
Lanza la aplicación de Google y toca los tres puntos horizontales para acceder al menú Más. A continuación, selecciona Configuración y toca la pestaña General para acceder a más opciones.
Paso 2
Elige Aplicaciones predeterminadas en la parte inferior de la ventana General y pulsa en Waze para seleccionarla. De lo contrario, Apple o Google maps se iniciarán por defecto cuando uses la aplicación. Si quieres seleccionar entre las aplicaciones disponibles cada vez que necesites navegar, activa la opción «Preguntarme qué aplicación usar cada vez».
Notas importantes
Después de cambiar los mapas predeterminados en la aplicación de Google, es posible que tengas que reiniciar el dispositivo para que los cambios surtan efecto. Es importante que sepas que otras aplicaciones instaladas en tu iPhone seguirán utilizando Apple o Google maps como su principal fuente de información de ubicación.
No hay un interruptor/opción maestra que te permita hacer cambios en los servicios de localización de todo el sistema en un iPhone. Es seguro asumir que esto no va a cambiar en el futuro a menos que, por supuesto, Apple se asocie con Waze.
¿Puedes usar a Waze con Siri?
La respuesta simple a esta pregunta es sí, puedes. Sin embargo, si sólo preguntaras algo como: «Hey Siri, dame las direcciones para…» el asistente virtual usará los mapas de Apple. En el momento de escribir esto, no había forma de cambiar esta configuración y usar Waze por defecto.
Sin embargo, puedes especificar la aplicación que te gustaría usar cuando se lo pidas a Siri. Por ejemplo, puedes decir: «Hey Siri, lanza Waze y dame las instrucciones para…» Esto activa la aplicación y proporciona la ruta a la ubicación deseada.
También puedes instalar una de las aplicaciones de atajos y crear un atajo personalizado que desencadene una búsqueda de Waze usando menos palabras. Pero esto podría no ser tan práctico ya que Siri trabaja con Waze tal y como está.
Usando Waze con CarPlay
Como habrás adivinado, CarPlay utiliza Apple Maps para la navegación, pero puedes configurar Waze para que sea la aplicación de navegación por defecto. Esto funciona en el iOS 12 y posteriores y debes asegurarte de que tu iPhone esté ejecutando Waze 4.43.4 o una versión posterior. Estos son los pasos para hacer el cambio con CarPlay.
- Paso 1. Accede a la aplicación de Configuración, selecciona el menú General y toca en CarPlay. El sistema debería reconocer inmediatamente su vehículo y usted tendrá que tocar en él para hacer una selección.
- Paso 2. Después de seleccionar tu coche, coge la aplicación Mapas de la pantalla de inicio y muévela a la siguiente página de las aplicaciones. Ahora, coge la aplicación Waze y deslízala hasta la pantalla de inicio. Esto te da un acceso rápido a la aplicación y hace que Waze sea tu principal software de navegación.
El mismo método se aplica si desea utilizar Google Maps o cualquier otra aplicación de mapas como tu principal herramienta de navegación.
Estableciendo atajos Siri en Waze
Una forma de hacer súper fácil que Siri active Waze sobre los mapas de Apple es usando Waze para establecer los favoritos y activando los ‘atajos de Siri’ desde la aplicación Waze. Para hacer esto:
- Abre Waze y toca en Configuración en la esquina superior izquierda.
- A continuación, toca en ‘Voz y Sonido’ y luego toca ‘Atajos de Siri’.
- Pulsa en una de las opciones disponibles. Luego toca «Añadir a Siri».
- Ahora puedes decirle a Siri que te lleve a un lugar específico y Waze se activará.
Ahora, cuando digas «Hey Siri, conduce a casa» Waze aparecerá en tu pantalla con las instrucciones.
Los trucos que no deberías considerar
Como no hay forma de establecer Waze como la aplicación de navegación/mapas para todo el sistema, puede considerar la posibilidad de eliminar todas las aplicaciones de navegación excepto Waze. Si lo haces, es probable que el iOS haga un buen trabajo al proporcionar datos de localización y navegación a través de la única aplicación restante. Pero no puedes estar seguro al 100% de cómo afectará a otras aplicaciones instaladas.
Basándonos en nuestras pruebas más recientes de este método (septiembre de 2020 con el iOS 13), simplemente decir «Hey Siri, dame instrucciones… no funciona». Sólo nos pide que activemos Apple Maps.
La razón de esto radica en parte en el hecho de que Waze no utiliza el MapKit de Apple para generar los mapas in-app. En su lugar, tiene una mezcla de mapas patentados, los de Bing, y el software de mapas base TIGER. Por eso algunas de las aplicaciones nativas que utilizan servicios de navegación y localización pueden no funcionar correctamente.
Algunas fugas del iPhone dicen que te permiten configurar cualquier aplicación como el software de navegación iOS por defecto. Pero te desaconsejamos que te escapes de tu smartphone para que puedas configurar Waze como tu aplicación de mapas por defecto. Los métodos de fuga pueden poner en peligro la integridad del iOS, violar la garantía de tu iPhone o, en el peor de los casos, bloquear tu teléfono.
Conclusión
Al fin y al cabo, la única manera de establecer parcialmente a Waze como la aplicación de mapas/navegación por defecto es usar el truco de la aplicación de Google. Esto puede ser bastante útil ya que es más probable que busques una ubicación específica a través de Google de todos modos. La aplicación también funciona muy bien con Siri y con solo decir «usar Waze» se anulan los ajustes predeterminados de tu iPhone.
¿Qué características de Waze te gustan más? ¿Ya has intentado usar la aplicación con Siri? Danos tus dos centavos en la sección de comentarios de abajo.