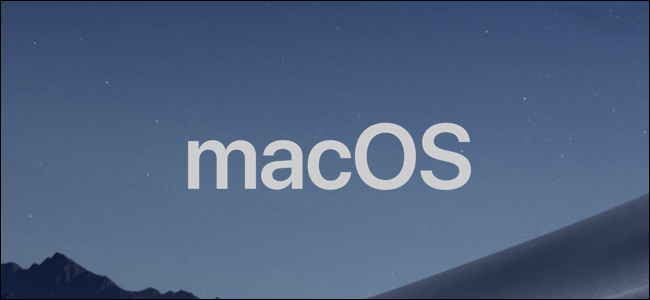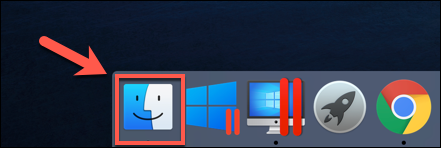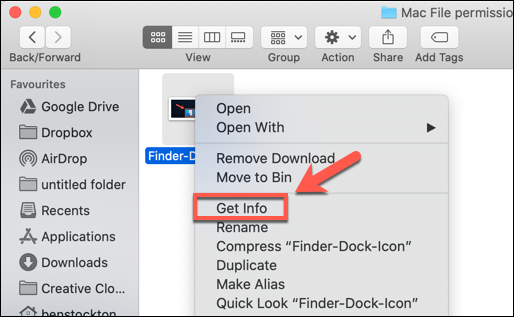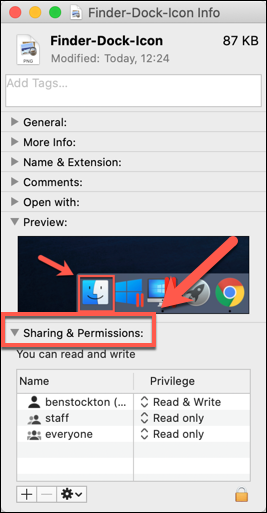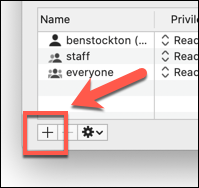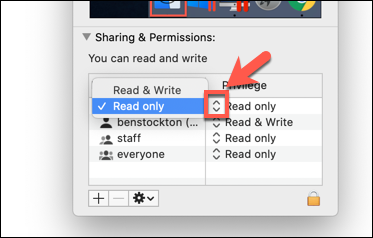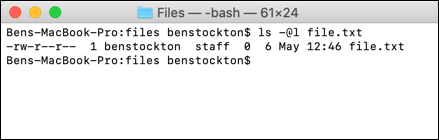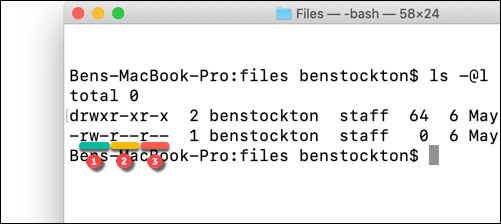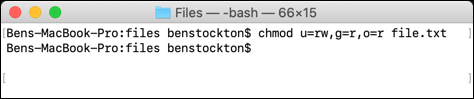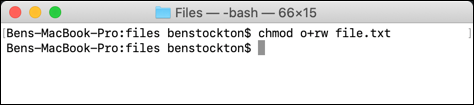Cómo establecer permisos de archivo en Mac
Al igual que todos los principales sistemas operativos, macOS te permite restringir el acceso a los archivos mediante un conjunto complejo de permisos de archivos. Puedes configurarlos tu mismo utilizando la aplicación Finder o mediante el comando chmod en el terminal de tu Mac. Así se hace.
Configuración de permisos de archivos Mac con Finder
Si deseas establecer los permisos para un archivo en su Mac sin usar el terminal, deberás usar la aplicación Finder.
- Puedes iniciar Finder desde el Dock en la parte inferior de tu pantalla. La aplicación está representada por el sonriente icono del logotipo de Happy Mac.
- En una ventana del Finder, puedes ver y establecer permisos haciendo clic derecho en un archivo o carpeta y seleccionando la opción «Obtener información».
- Puedes encontrar información extensa sobre su archivo o carpeta en la ventana «Información» que se abre. Sin embargo, para establecer permisos de archivo, deberás hacer clic en la flecha al lado de la opción «Compartir y permisos». Esto mostrará una lista de cuentas o grupos de usuarios en tu Mac, con niveles de acceso que se muestran en la categoría «Privilegio».
- Si la cuenta o el grupo de usuarios para los que deseas establecer permisos no aparece en la lista, selecciona el ícono Más (+) en la parte inferior de la ventana.
Elige el usuario o grupo en la ventana de selección y luego haz clic en el botón «Seleccionar». Esto lo agregará a la lista.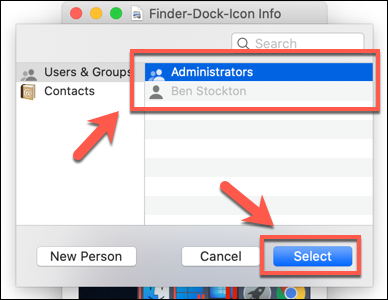
Para editar esto para un usuario o grupo en la lista, haz clic en la flecha al lado del nivel existente para esa cuenta o grupo y luego selecciona “Solo lectura” o “Leer y escribir” de la lista.
Los permisos se establecen de inmediato. Cierra la ventana «Información» una vez que hayas terminado.
Configuración de permisos de archivos Mac usando el terminal
Si algunaz vez usaste el comando chmod en Linux, entonces serás consciente de su poder. Con un comando de terminal, puedes establecer los permisos de lectura, escritura y ejecución para archivos y directorios.
Sin embargo el comando chmod no es un comando exclusivo de Linux. Al igual que muchos otros comandos de terminal de Linux, chmod se remonta a Unix desde la década de 1970: Linux y macOS comparten esta herencia, razón por la cual chmod El comando está disponible en macOS hoy.
Usa chmod, abra una ventana de terminal. Puedes hacerlo presionando el icono de Launchpad en el Dock y haciendo clic en la opción «Terminal» en la carpeta «Otro».
Alternativamente, puedes usar la función de Spotlight Search incorporada de Apple para abrir la Terminal.
Ver permisos de archivos actuales
Para ver los permisos actuales de un archivo, escribe:
ls -@l file.txt
Reemplaza «file.txt» con su propio nombre de archivo. Esto mostrará todos los niveles de acceso de los usuarios, así como todos los atributos extendidos relevantes para macOS.
Los permisos de archivo para el archivo se muestran en los primeros 11 caracteres generados por ls mando. El primer personaje, un en dash (-), muestra que este es un archivo. Para las carpetas, esto se reemplaza por una letra (d) en su lugar.
Los siguientes nueve caracteres se dividen en grupos de tres.
El primer grupo muestra los niveles de acceso para el propietario del archivo / carpeta (1), el grupo intermedio muestra los permisos del grupo (2) y los tres últimos muestran los permisos para cualquier otro usuario (3).
Verás letras aquí también, como r (leer), w (escribir) y x (ejecutar). Estos niveles siempre se muestran en ese orden, por ejemplo:
---significaría que no hay acceso de lectura o escritura, y el archivo no es ejecutable.r--significaría que el archivo puede leerse, pero no escribirse, y que el archivo no es ejecutable.rw-significaría que el archivo se puede leer y escribir, pero el archivo no es ejecutable.r-xsignifica que el archivo se puede leer y ejecutar, pero no se puede escribir en él.rwxsignifica que el archivo se puede leer, escribir y ejecutar.
Si el carácter final es un signo at (@), significa que el archivo o la carpeta tiene atributos de archivo extendidos relacionados con la seguridad, lo que proporciona acceso persistente a ciertas aplicaciones (como Finder).
Esto está relacionado en parte con las nuevas características de seguridad introducidas en macOS Catalina, aunque las listas de control de acceso a archivos (ACL) han sido una característica de Mac desde macOS X 10.4 Tiger en 2005.
Establecer permisos de archivo
Para establecer permisos de archivo, usarás el comando chmod en la terminal. Para eliminar todos los permisos existentes, configura el acceso de lectura y escritura para el usuario mientras permites el acceso de lectura para todos los demás usuarios, escribe:
chmod u=rw,g=r,o=r file.txt
El indicador uestablece los permisos para el propietario del archivo, g se refiere al grupo de usuarios, mientras que o se refiere a todos los demás usuarios. El uso de un signo igual (=) borra todos los permisos anteriores para esa categoría.
En este caso, el propietario del archivo obtiene acceso de lectura y escritura, mientras que el grupo de usuarios y otros usuarios obtienen acceso de lectura.
Puedes usar un signo más (+) para agregar acceso a un nivel de usuario. Por ejemplo:
chmod o+rw file.txt
Esto otorgaría a todos los demás usuarios acceso de lectura y escritura al archivo.
Puedes usar el signo menos (-) para eliminar esto, por ejemplo:
chmod o-rw file.txt
Esto eliminaría el acceso de lectura y escritura para todos los demás usuarios del archivo.
Para borrar, agregar o eliminar permisos de usuario para todos los usuarios, use el a bandera en su lugar. Por ejemplo:
chmod a+rwx file.txt
Esto otorgaría a todos los usuarios y grupos de usuarios acceso de lectura y escritura a su archivo, así como también permitiría a todos los usuarios ejecutar el archivo.
Con un gran poder viene una gran responsabilidad, y no se puede negar que el chmod El comando es una herramienta extensa y poderosa para cambiar los permisos de archivos en Mac. Puedes, por ejemplo, reemplazar las letras ( rwx ) con una combinación de tres (o cuatro) dígitos octales, hasta 777 (para lectura, escritura y ejecución).
Si deseas obtener más información al respecto, escriba man chmod en la terminal para leer la lista completa de banderas y configuraciones disponibles.