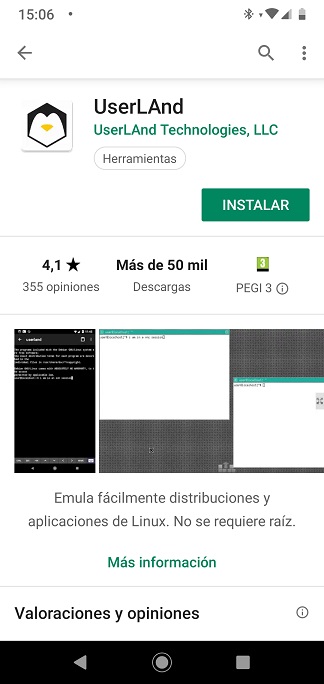Instalar Linux en tu móvil o tablet Android
¿Sabía que los dispositivos Android funcionan con un núcleo Linux modificado? Debajo de esa facilidad de uso portátil se encuentra uno de los núcleos de sistemas operativos más potentes del planeta. Eso no significa, sin embargo, que Android disfrute de una distribución Linux completa. Todo lo contrario. El kernel de Android es muy restrictivo, por lo que no podrás ver toda la potencia y flexibilidad que se encuentra en la plataforma Linux.
¿Por qué querrías ejecutar Linux en Android?
Hay una serie de buenas razones por las que podrías querer ejecutar Linux en un dispositivo Android. La razón principal es tener todas esas aplicaciones pendientes a tu disposición. Otra razón es que Linux es mucho más flexible que Android. Hay un gran número de tareas que puedes realizar con Linux y que no puedes realizar en Android, como el desarrollo, la edición/creación de imágenes, o simplemente trabajar con un entorno de escritorio real. Para algunos, el hecho de que sea posible es razón suficiente para hacerlo.
¿Por qué no querrías ejecutar Linux en Android?
La razón principal para no querer ejecutar Linux en Android es que, debido al pequeño factor de forma de los teléfonos inteligentes o smartphones, la mayoría de las soluciones ofrecen un escritorio que puede ser muy difícil de usar. Imagina empaquetar una interfaz gráfica de usuario completa en una pantalla tan pequeña. Es una propuesta muy desafiante. Si a esto le sumamos el tener que usar el dedo para mover el cursor de un ratón estándar, la idea suena mucho mejor que la realidad. Otro problema con la ejecución de un escritorio Linux en Android es que es muy probable que una funcionalidad muy particular no funcione (dentro de Linux). Dicha funcionalidad es el teléfono. Así es, no podrás hacer llamadas desde un escritorio Linux en tu teléfono… al menos no mientras el escritorio Linux esté funcionando.
¿Por qué no se ha portado oficialmente Linux a un dispositivo móvil?
En un tiempo, Canonical desarrolló un dispositivo móvil que ejecutaba una versión especial de Ubuntu, llamada Ubuntu Touch. Este dispositivo fue un fracaso espectacular y entró y salió del mercado en un abrir y cerrar de ojos.
Hay otras compañías que han intentado desarrollar un teléfono móvil con Linux. La única empresa que ha hecho más progresos hasta ahora es Purism, con el Librem 5. Este dispositivo parece bastante prometedor, pero es una promesa que se ha hecho durante bastante tiempo (sin entrega todavía, bueno en teoría ya tendrían que estar entregando los adquiridos mediante precompra en su web).
En última instancia, la razón más grande por la que un teléfono Linux puro no ha tenido éxito es por la interfaz gráfica de usuario. Una de las mayores ventajas de Linux es la elección que también resulta ser un problema cuando se intenta crear un dispositivo de este tipo. ¿Qué escritorio utiliza? Incluso después de la elección, el escritorio tiene que ser completamente reimaginado, para poder funcionar en una pantalla tan pequeña.
No es fácil, pero ¿Es posible?
En una palabra, sí. Con la ayuda de varias aplicaciones existentes, cualquier usuario puede instalar Linux en su dispositivo Android. El problema es que nunca es fácil, y los resultados finales suelen ser decepcionantes. Y aún así, está hecho. ¿Cómo? Hay algunos métodos para hacer que esto suceda. Uno de estos métodos requiere rootear tu dispositivo Android. Rootear un dispositivo Android no sólo es todo un reto, sino que también puede llevar a lo que se llama brick o «ladrillo». Cuando un teléfono está «bloqueado», ya no funciona. La mayor desventaja, sin embargo, es que el rooteo de tu dispositivo podría anular su garantía.
Afortunadamente, hay maneras de tener Linux en su dispositivo sin necesidad de rootear. Hay varias maneras. El método más fiable y más fácil para ejecutar Linux en tu dispositivo Android es una aplicación, que se encuentra en Google Play Store, llamada UserLAnd.
UserLAnd
UserLAnd le permite ejecutar una distribución Linux completa en la parte superior de Android, sin tener que realizar el root de tu dispositivo. Para la mayoría de los usuarios, esta será la solución más fácil, pero no está exenta de problemas. Una vez que hayas iniciado una sesión de Linux en ejecución, tendrás que mover mucho la pantalla para trabajar con ventanas (ya que no siempre se puede escalar perfectamente…. dependiendo del tamaño de la pantalla). También es un poco incómodo trabajar con algunas aplicaciones, cuando usas gestos en lugar de un ratón. Aún así, con UserLAnd, puedes, con relativa facilidad, instalar Arch Linux, Debian, Kali Linux y/o Ubuntu en tu dispositivo. Cómo funciona esto es complicado, pero de manera efectiva veamos como funciona UserLAnd:
- Instala una «capa» adicional en tu dispositivo que ejecuta la versión elegida de Linux.
- Permite a los usuarios conectarse a una sesión de Linux con SSH o VNC (usando bVNC) para conectarse de forma remota a la sesión de Linux en ejecución.
A continuación se explica cómo ejecutar Ubuntu con UserLAnd.
- Instala UserLAnd en tu dispositivo Android. Esta instalación se realiza desde Google Play Store.
- Una vez finalizada la instalación, pulsa abrirpara abrir UserLAnd.
- En la ventana UserLAnd, pulsa la entrada Ubuntu. Se te pedirá que puntee en Aceptar y luego PERMITIR (para dar a la aplicación los permisos necesarios para el almacenamiento y, a continuación, fotos, medios y archivos).
- Escriba un nombre de usuario, contraseña y contraseña de VNC para la sesión de Ubuntu. El único requisito para estas entradas es que la contraseña de VNC debe tener entre 6 y 8 caracteres. Cuando haya completado esto, pulsa CONTINUAR.
- En la ventana resultante, puntee para seleccionar VNC y luego pulsa en CONTINUAR.
- En este punto, UserLAnd descargará todos los activos necesarios para la sesión de Ubuntu. Dependiendo de la velocidad de tu conexión, esto puede llevar algún tiempo. Durante este proceso, serás redirigido de nuevo a la tienda de Google Play Store, donde usted debe buscar para instalar bVNC (si no lo has hecho ya). Cuando se te solicite, pulse INSTALAR.
- Una vez que bVNC se instala, pulsa el botón Atrás del dispositivo para volver a UserLAnd.
- Pulsa en la ficha Sesiones y pulsa de nuevo en +. En la ventana resultante, asigne un nombre a la sesión, selecciona apps:Ubuntu en el menú desplegable Sistema de archivos, selecciona SSH en el menú desplegable Tipo de servicio y pulse Guardar (icono en la esquina superior derecha).
- En la ventana principal de UserLAnd, pulsa en la ficha Sesión y, a continuación, en Ubuntu. La sesión de Ubuntu se abrirá en un entorno de escritorio, donde podrás acercar y alejar el zoom, o mover el escritorio hasta que esté centrado en la pantalla. Dependiendo de tsu dispositivo, esta sesión será casi ilegible. Afortunadamente, puedes, utilizando los gestos estándar de Android, acercarye y alejarye de la sesión.
- En este punto, puedes abrir aplicaciones desde el menú «Inicio» (en la esquina inferior derecha del escritorio), o abrir una ventana de terminal e instalar aplicaciones. Digamos, por ejemplo, que deseas ejecutar el editor de imágenes GIMP. Para instalar GIMP, abre una ventana de terminal, toque el botón de menú «Inicio», toque Herramientas del sistema > LXTerminal, y escribe el comando sudo apt-get install gimp -y. La instalación se ejecutará y, una vez completada, podrás ejecutar GIMP desde el principio > Gráficos > Gimp. GIMP se abrirá y podrás empezar a usarlo como lo harías en el escritorio (sólo un poco más pequeño y no tan fácil de navegar sin un ratón).
- Cuando hayas terminado, cierra todas las aplicaciones en ejecución, pulsa en cualquier lugar de la pantalla, pulsa en los tres puntos verticales y pulsa en Desconectar.
- Volverás a la ventana principal de UserLAnd, donde podrás gestionar tus sesiones o volver a utilizar Android.