Cómo descargar Windows 10 ISO en una unidad USB con Rufus
Rufus te permite descargar el archivo ISO y crear una unidad flash USB de arranque para instalar cualquier versión de Windows 10, incluyendo Windows 8.1. A continuación se muestra cómo utilizar la función.
Rufus es una herramienta ligera gratuita diseñada para crear una unidad flash USB de arranque para instalar Windows 10 en tu ordenador. En versiones anteriores, tenías que proporcionar la ISO de Windows 10 para crear un medio de arranque, pero ahora puedes descargar el archivo ISO y preparar el medio de arranque dentro de la experiencia, como la herramienta de creación de medios de Microsoft.
Sin embargo, a diferencia de la solución de Microsoft, Rufus no solo crea un medio de instalación USB, sino que lo hace más rápido, e incluso puede preparar una unidad USB con una versión anterior de Windows 10 (incluido Windows 8.1).
En esta guía,aprenderá los pasos para usar Rufus para descargar el archivo ISO y crear un medio de arranque para instalar Windows 10 desde cero.
Cómo utilizar Rufus para descargar una ISO y crear USB de arranque de Windows 10
Para utilizar Rufus para descargar el archivo ISO de Windows 10 y crear un medio de arranque, conecte una unidad flash USB con 8 GB de espacio y, a continuación, siga estos pasos:
- Abre el sitio web de Rufus .
- En la sección «Descargar», haz clic en el enlace para descargar la versión más reciente.
- haz doble clic en el ejecutable para iniciar la herramienta.
- haz clic en el botón Configuración (tercer botón de la izquierda) en la parte inferior de la página. Rufus habilita la descarga ISO
- En la sección «Configuración», usa el menú desplegable «Buscar actualizaciones» y selecciona la opción Daily. Rufus habilitara actualizaciones
- haz clic en el botón Cerrar.
- Vuelve a hacer clic en el botón Cerrar.
- Abre Rufus otra vez.
- (Opcional) En la sección «Dispositivo», utilice el menú desplegable y seleccione la unidad USB para crear el medio de instalación.
- En la sección «Selección de arranque», utilice el menú desplegable y seleccione la opción Disco o imagen ISO.
- haz clic en el botón de flecha abajo (en el lado derecho) y seleccione la opción Descargar.
Descarga ISO de Rufus
- haz clic en el botón Descargar.
- Selecciona la opción Windows 10.
- haz clic en el botón Continuar.
- En la sección «Liberar», selecciona la ISO de Windows 10 que quieres descargar. Por ejemplo, 20H1 (Build 19042.xxx – 2020.10) para descargar el archivo ISO de la versión 20H2.
Rufus descargar Windows 10 ISO
- haz clic en el botón Continuar.
- Selecciona la opción Inicio/Pro de Windows 10.
- haz clic en el botón Continuar.
- Seleccione el idioma de Windows 10.
- haz clic en el botón Continuar.
- Selecciona la arquitectura del sistema operativo. (Por lo general, desea seleccionar x64.)
- haz clic en el botón Descargar.
- Selecciona la ubicación para guardar automáticamente el archivo ISO de Windows 10.
- (Opcional) Si ha conectado una unidad flash USB para crear un medio de arranque, continúe con la configuración predeterminada después de la descarga.
- haz clic en el botón Inicio.
- haz clic en el botón Aceptar.
Una vez que completes los pasos, puede usar la unidad flash USB de arranque para instalar Windows 10 mediante una instalación de actualización limpia o in situ.

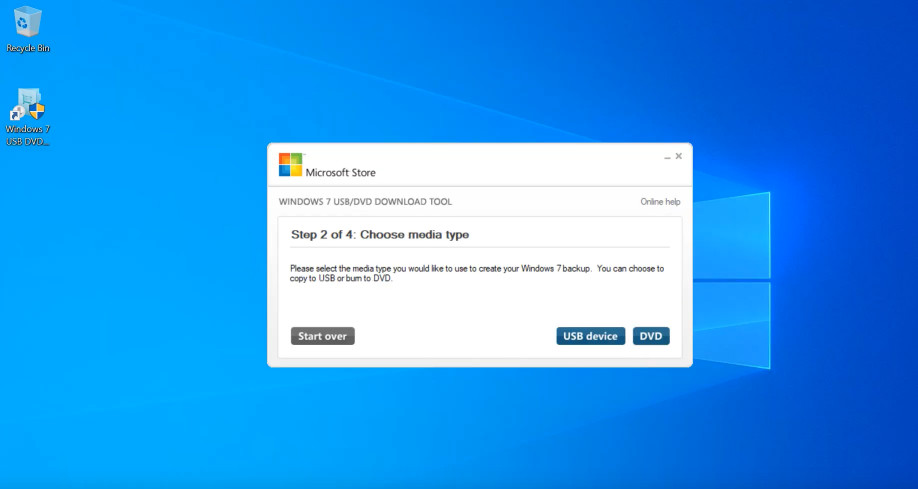
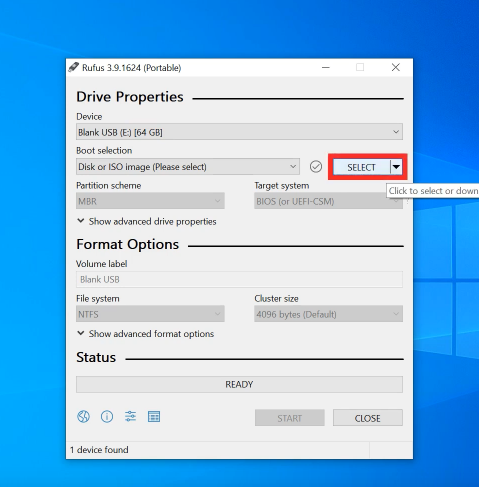 Descarga ISO de Rufus
Descarga ISO de Rufus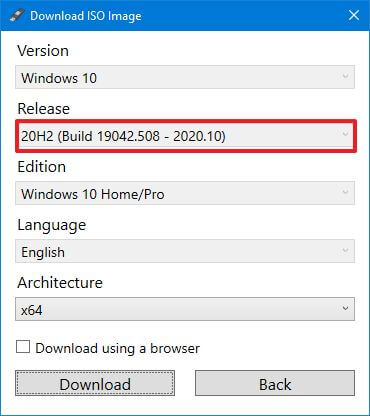 Rufus descargar Windows 10 ISO
Rufus descargar Windows 10 ISO