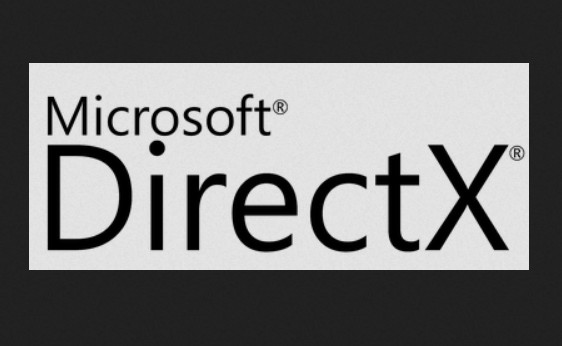Cómo descargar e instalar DirectX, Instrucciones sobre la actualización a la última versión de DirectX
Todos los sistemas operativos Windows modernos incluyen DirectX de forma predeterminada, por lo que probablemente nunca necesitarás instalar DirectX manualmente.
Sin embargo, se sabe que Microsoft lanza versiones actualizadas, y la instalación de las últimas actualizaciones puede ser la solución a un problema de DirectX que estés teniendo -como los errores de dsetup.dll- o puede dar lugar a aumentos de rendimiento en tus juegos y programas gráficos.
Sigue los pasos que se indican a continuación para actualizar DirectX en cualquier versión de Windows. La instalación de DirectX tardará menos de 15 minutos.
Dependiendo de la versión de Windows que estés utilizando, es posible que no necesites una nueva versión de DirectX. Consulta la sección siguiente a estos pasos para confirmar que DirectX funcionará para tu equipo. Si no estás seguro de qué versión está instalada en tu equipo en este momento, hay instrucciones para hacerlo en la parte inferior de esta página.
Estos pasos funcionan en Windows 10, Windows 8, Windows 7, Windows Vistay Windows XP.
Cómo descargar e instalar DirectX
- Visita la página de descarga de DirectX en el sitio de Microsoft.
- Selecciona tu idioma preferido en el cuadro desplegable y, a continuación, elija Descargar para guardar el archivo de instalación en el equipo.
- Abre el archivo dxwebsetup.exe y complete la instalación de DirectX siguiendo las instrucciones del sitio web de Microsoft o del programa de instalación. La instalación tardaré menos de un minuto. Lee atentamente el procedimiento de configuración. Es posible que se te pida que instales algo más como bing Bar. Simplemente desmarca lo que no te interesa para evitar instalarlo. Cualquier archivo DirectX que falte será reemplazado según sea necesario. Consulta la siguiente sección para obtener más información acerca de DirectX en versiones específicas de Windows.
- Reinicia el equipo, incluso si no se te pide que lo haga.
- Después de reiniciar el equipo, prueba para ver si la actualización a la versión más reciente de DirectX corrigió el problema que tenías.
Versiones de DirectX para Windows
Todas las versiones de Windows no son compatibles con todas las versiones de DirectX. Aquí hay más información sobre cómo funciona cada versión de DirectX en toda la familia Windows.
- DirectX 12 se incluye con Windows 10 y solo se admite en esa versión de Windows. Las actualizaciones de los archivos relacionados con DirectX 12 solo están disponibles a través de Windows Update. No hay disponible ninguna versión independiente de DirectX 12.
- DirectX 11.4 y 11.3 solo son compatibles con Windows 10. Al igual que con DirectX 12.0, las actualizaciones solo se proporcionan a través de Windows Update.
- DirectX 11.2 solo es compatible con Windows 10 y Windows 8 (8.1+). Cualquier actualización de los archivos relacionados con DirectX 11.2 está disponible en Windows Update en esas versiones de Windows. No hay ninguna descarga independiente disponible para DirectX 11.2.
- DirectX 11.1 es compatible con Windows 10 y Windows 8. Windows 7 (SP1) también es compatible, pero solo después de instalar la actualización de plataforma para Windows 7.
- DirectX 11.0 es compatible con Windows 10, Windows 8 y Windows 7. La compatibilidad con Windows Vista está disponible, pero solo después de instalar la actualización de plataforma para Windows Vista.
- DirectX 10 es compatible con Windows 10, Windows 8, Windows 7 y Windows Vista.
- DirectX 9 es compatible con Windows 10, Windows 8, Windows 7, Windows Vista y Windows XP. Si tienes un programa que llama a un archivo DirectX 9 en Windows 10 o Windows 8, instalar la versión descargable (el proceso anterior) es la forma de resolver ese problema, ¡no «degradará» tu DirectX 10/11/12 install! Esta es también la última versión de DirectX que es compatible con Windows XP.
Cómo encontrar el número de versión actual de DirectX
Puedes comprobar qué versión de DirectX está instalada en tu equipo a través de la herramienta de diagnóstico de DirectX.
- Ejecuta el comando dxdiag desde una interfaz de línea de comandos, como el cuadro de diálogo Ejecutar (WIN+R) o símbolo del sistema.
- Si ves un mensaje preguntando sobre la comprobación de controladores firmados digitalmente, presiona Sí o No;realmente no importa lo que estamos buscando aquí.
- En la pestaña Sistema, busca la entrada Versión de DirectX en la parte inferior de la lista para ver el número de versión de DirectX.
https://youtu.be/V5gRNVOPW9A