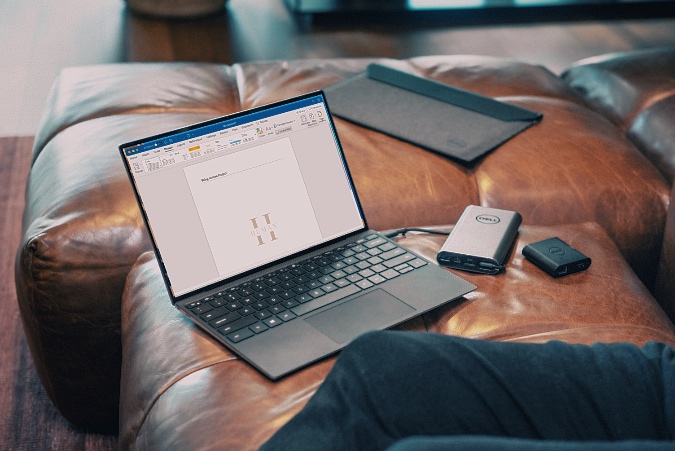Cómo crear una plantilla de marca de agua en Microsoft Word
¿Está trabajando en un documento confidencial en Microsoft Word? Puede proteger con contraseña el archivo de Word o, mejor aún, aplicarle una marca de agua personalizada ‘Confidencial’ o ‘Privada’. Al hacerlo, puede asegurarse de que otros miembros del equipo noten la marca de agua y manejen el documento con cuidado. Siga leyendo para aprender cómo aplicar una marca de agua en Microsoft Word y cómo crear una plantilla a partir de ella para acceder fácilmente en el futuro.
Crear una marca de agua en Microsoft Word
Microsoft ofrece una herramienta integrada para crear y agregar una marca de agua a un documento. También se puede integrar una imagen como marca de agua y crear un documento personalizado.
Aplicar un texto como marca de agua en Microsoft Word
Hemos creado un documento de muestra en Microsoft Word y usaremos la marca de agua ‘Confidencial’ en el documento de Word. Siga los pasos a continuación para aplicar una marca de agua en Microsoft Word.
1. Abra Microsoft Word.
2. Abra un documento en el que desee agregar una marca de agua o cree una desde cero.
3. Ve a la Diseño pestaña en la barra de menú de Word.
4. Seleccione Filigrana en el siguiente menú deslizante.
5. Tienes dos opciones para elegir: Imagen y Texto.
6. Haga clic en Texto.
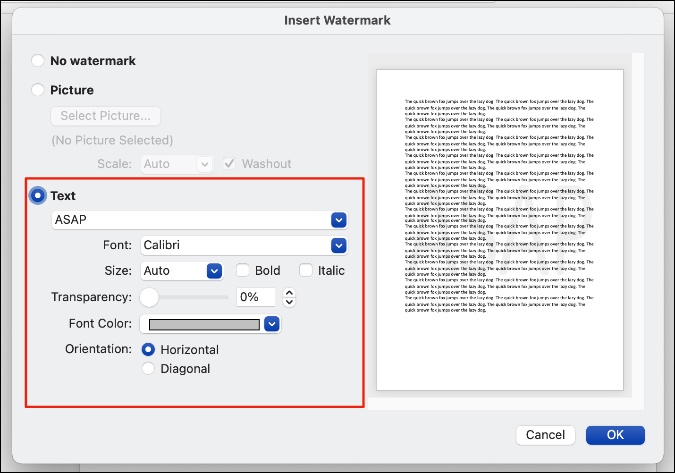
7. De forma predeterminada, el área de texto muestra ‘ASAP’. Haga clic en el menú desplegable junto a Texto y mostrará las palabras integradas para agregar como marca de agua.
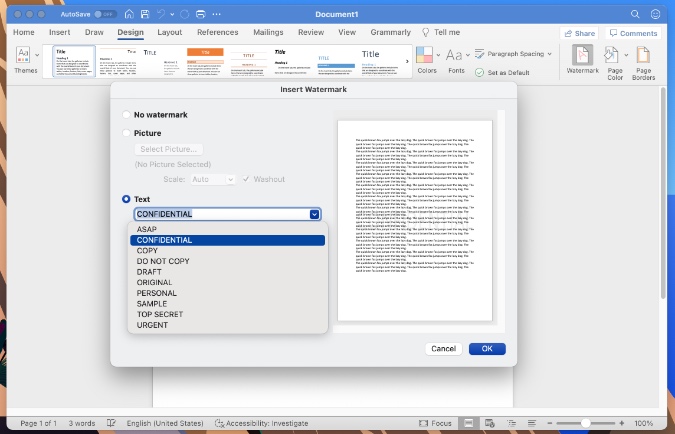
8. También se puede agregar un texto personalizado como marca de agua en el documento de Word. Haga clic en el texto predeterminado y agregue un texto personalizado como marca de agua.
En cuanto a las opciones de edición, tiene la opción de cambiar el estilo de fuente, el tamaño, el color y la orientación de la marca de agua. También puedes jugar con las opciones en negrita y cursiva.
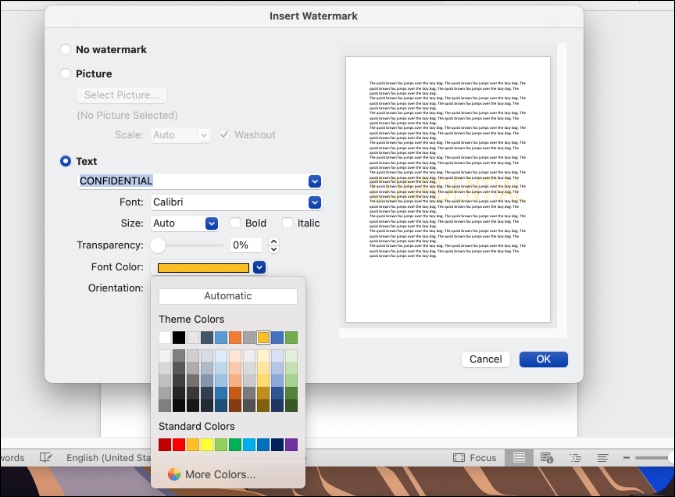
Si la marca de agua agregada está interfiriendo con el texto del documento, debe minimizar el efecto de la marca de agua con la opción de transparencia incorporada. Ajuste el porcentaje de transparencia o use la flecha arriba / abajo para cambiar la transparencia de la marca de agua.
De forma predeterminada, la transparencia se establece en 0%. En resumen, los usuarios tienen un control total sobre el aspecto, la sensación, el tamaño y la posición de la marca de agua en un documento de Word.
Agregar imagen o logotipo como marca de agua
Usando el mismo truco anterior, también se puede aplicar el logotipo de una empresa o la identidad de marca como marca de agua en Microsoft Word.
- En el mismo menú Marca de agua en Microsoft Word, seleccione Imagen en lugar de texto.
- Haga clic en Seleccionar imagen y agregue una imagen o logotipo desde el dispositivo.
- Puede jugar con la opción de escalado y lavado y ver una vista previa en vivo de la marca de agua desde el lado derecho.
De forma predeterminada, la marca de agua aplicada se establece justo en el medio de una página de Word. Si desea cambiar su tamaño o colocarlo en una esquina, debe editar la marca de agua. He aquí cómo hacerlo.
Editar el tamaño y la posición de la marca de agua
Debe utilizar el menú Encabezado y pie de página para editar el tamaño y la posición de la marca de agua. Siga los pasos a continuación para realizar cambios.
1. Seleccione Insertar en la barra de menú.
2. Ir Encabezamiento > Editar encabezado.
3. Abrirá la interfaz de edición para realizar cambios.
4. Haga clic derecho en la marca de agua y seleccione Tamaño y posición.
5. Desde el siguiente menú, puede cambiar la altura y el ancho de la marca de agua, rotarla un grado y jugar con la opción de escala.
6. Realice cambios relevantes y estará listo.
Ahora puede simplemente arrastrar y soltar la marca de agua en el lugar deseado de la página. La mayoría de la gente lo mantiene en la esquina inferior derecha de la página. El mismo cambio de tamaño y posición de la marca de agua se aplicará a todas las páginas del documento de Word.
Cómo quitar la marca de agua
¿Ya no necesita la marca de agua en un documento de Word? Puede eliminarlo fácilmente siguiendo los pasos a continuación.
1. Abra el documento de Word y vaya al Diseño > Filigrana menú.
2. Seleccione Sin marca de agua opción del siguiente menú y presione OK en el fondo.
Eso es. Ha eliminado correctamente la marca de agua de un documento de Word.
Guardar marca de agua como plantilla
¿Necesita utilizar con frecuencia una marca de agua específica en documentos de Word? En lugar de seguir largos pasos para agregar y editar marcas de agua en cada documento de Word, puede guardar el documento como una plantilla. Así es como se hace.
1. Realice todos los cambios relevantes en un documento, aplique una marca de agua, cambie su color, tamaño y posición como se indica en los pasos anteriores.
2. Haga clic en Archivo opción en la barra de menú y seleccione Guardar como plantilla.
3. Dale un nombre relevante y presiona OK en el fondo.
A partir de ahora, siempre que desee utilizar la misma marca de agua, simplemente abra la galería de plantillas y busque la plantilla creada. Verá el documento de Word listo para usar con la marca de agua.
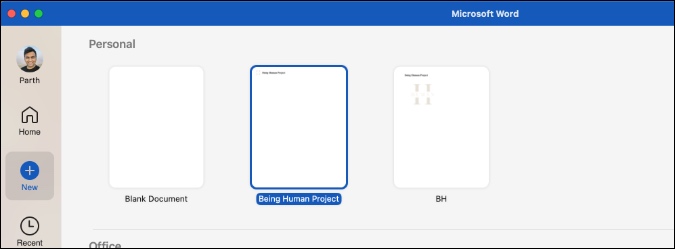
Conclusión: personalice un documento de Microsoft Word con marca de agua
Siga los pasos anteriores y agregue una marca de agua a un documento de Word. Si necesita utilizar la misma marca de agua con más frecuencia que nunca, no olvide guardarla como plantilla en la galería de Word. El equipo de TechWiser utiliza principalmente el logotipo de la empresa como marca de agua en un documento de Microsoft Word.