Cómo cambiar temas en Windows 11 sin activar Windows
Entonces, ahora que ha instalado Windows 11 en su sistema, es hora de revisar los nuevos temas. Sin embargo, ¡sorpresa, sorpresa! El nuevo sistema operativo Windows 11 no se activará con su antigua clave de Windows 10, al menos no por el momento. Y sin activar Windows 11, los temas, la personalización y la configuración de la barra de tareas estarán deshabilitados de forma predeterminada.
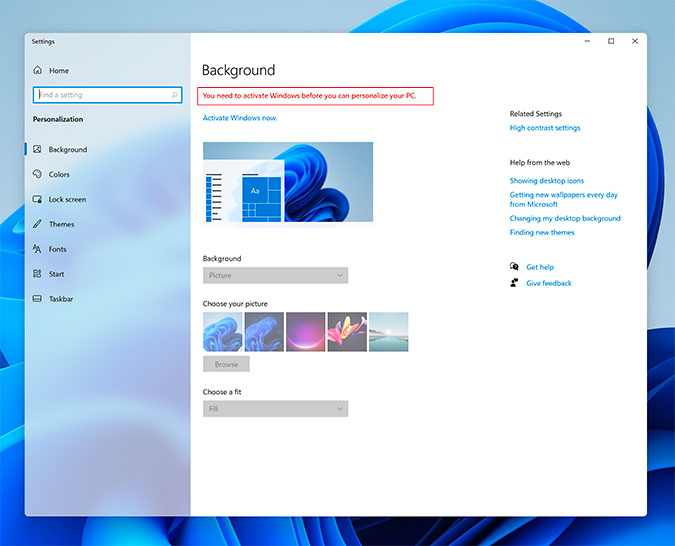
Pero hay una forma de evitar todo esto. Estos son los pasos para cambiar temas, fondos de pantalla e incluso la posición del menú Inicio sin activar Windows 11.
Cómo activar el modo oscuro en la ventana 11
Puede probar el modo oscuro en todo el sistema editando las claves de registro con el Editor del registro. Para hacer eso, siga estos pasos.
1. Para abrir el Editor del Registro, presione Win + R, tipo regedit en el menú de ejecución y presione Ingresar.
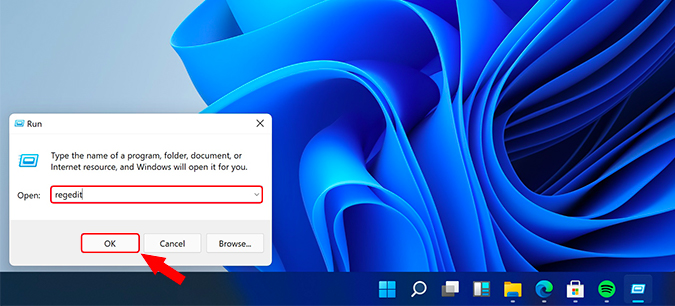
2. Dentro del Editor del Registro, copie y pegue la ruta de la carpeta a continuación y presione Entrar.
HKEY_CURRENT_USERSoftwareMicrosoftWindowsCurrentVersionThemesPersonalize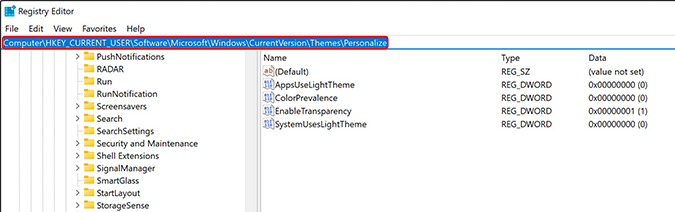
3. En la carpeta Personalizar, necesitamos cambiar las dos claves siguientes. Necesitamos que establecer sus valores en 0. En caso de que desee volver al modo Luz, cambie el valor de ambas teclas nuevamente a 1. Haga doble clic para abrir el archivo y en el campo Valor, ingrese 0 (cero).
AppUseLightTheme
SystemUseLightTheme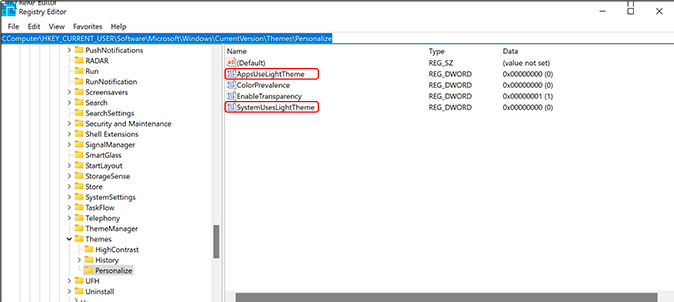
Tan pronto como cambie los valores de las claves, su sistema y otras aplicaciones de Windows cambiarán a Tema oscuro instantáneamente. No es necesario reiniciar la ordenador con Windows 11.
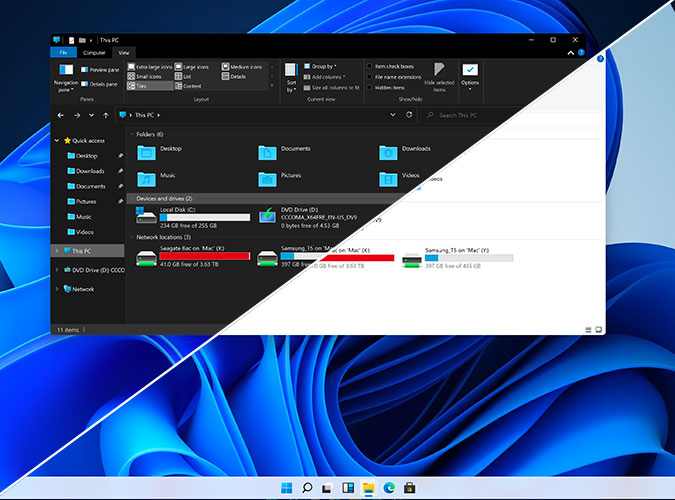
Cómo probar el nuevo fondo de pantalla de Windows 11
Al igual que el modo oscuro, Windows 11 tampoco le permitirá cambiar el fondo de pantalla sin activar el sistema operativo. Sin embargo, puede hacerlo manualmente.
Copie y pegue la ruta de la carpeta a continuación en el Explorador de archivos de Windows 11. Encontrará fondos de pantalla predeterminados en la siguiente ubicación de la carpeta:
C:WindowsWeb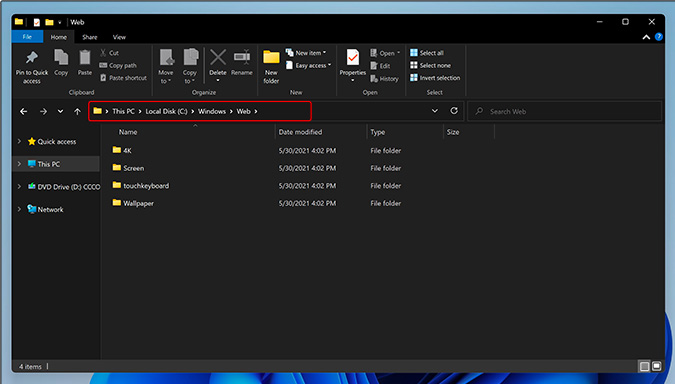
Aquí encontrará varios fondos de pantalla nuevos de Windows 11 dentro de las subcarpetas. Simplemente haga clic con el botón derecho en cualquier fondo de pantalla que desee aplicar y seleccione Establecer como fondo de pantalla.
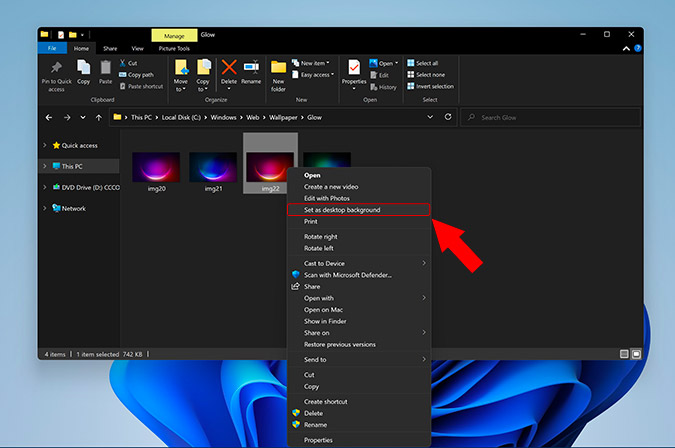
De esta manera, puede probar todos los nuevos fondos de pantalla de Windows 11. Los usuarios de Windows 10 pueden buscar y descargar fondos de pantalla de Windows 11 para disfrutar de un nuevo aspecto mientras esperan el lanzamiento oficial.
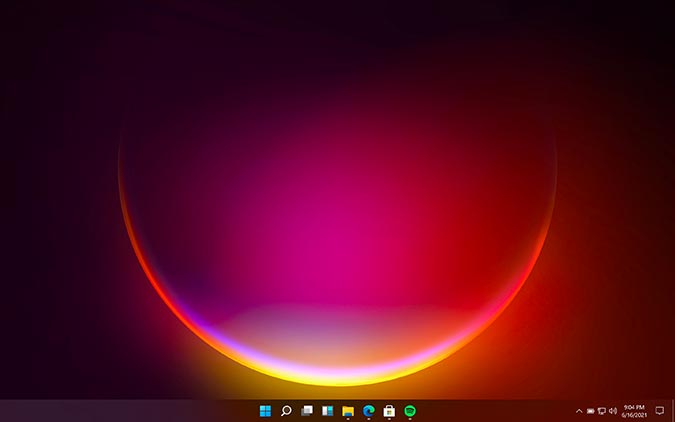
Mover el menú de inicio a la izquierda como en Windows 10
En Windows 11, todos los íconos del menú Inicio y la barra de tareas se han movido al centro. Es mucho más macOS-esque. Entonces, si no eres fanático de esto, querrás volver al aspecto anterior de Windows 10.
Nuevamente, tenemos que dirigirnos al Editor del Registro para revertir este aspecto.
1. Presiona Win + R y escribe regedit. Luego, presione Enter.
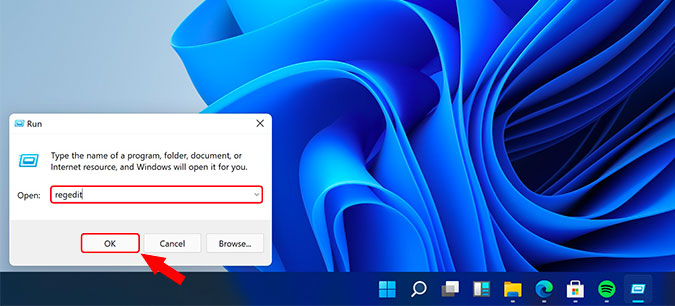
2. En el Editor del Registro, copie y pegue la siguiente estructura de carpetas y presione Entrar.
HKEY_CURRENT_USERSoftwareMicrosoftWindowsCurrentVersionExplorerAdvanced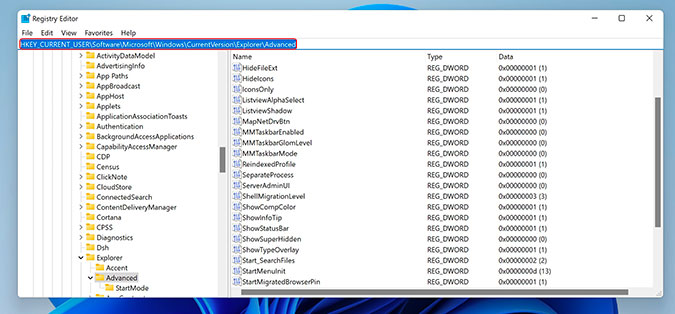
3. En el Avanzado carpeta, haga clic con el botón derecho en cualquier lugar del panel de ventana derecho y seleccione Nuevo> valor DWORD (32 bits) para crear una nueva clave.
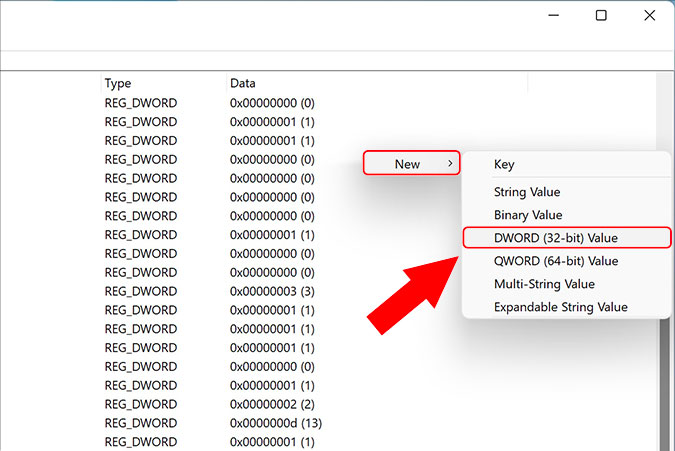
4. Cambiar el nombre de la clave recién creada como Start_ShowClassicMode.
5. Haga doble clic para abrir la clave y cambiar el valor a 1. Esto cambiará el estilo del menú de inicio de nuevo a como era en Windows 10. En caso de que desee volver a la nueva apariencia del menú de inicio de Windows 11, cambie el valor de Start_ShowClassicMode clave para volver a 0. Alternativamente, también puede eliminar la clave para restablecer el menú Inicio.
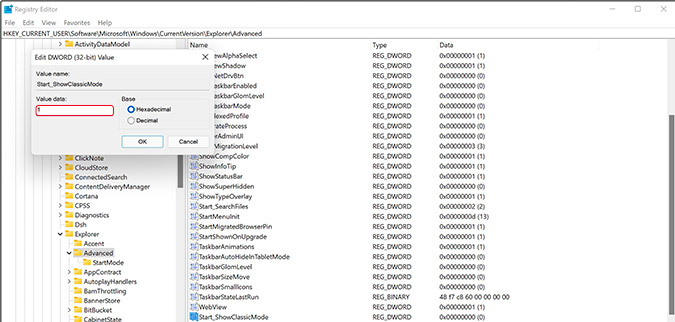
6. Finalmente, reinicie su sistema para que los cambios surtan efecto. Al reiniciar, verá que el icono del menú Inicio todavía está en el centro, pero cuando lo abre, el menú Inicio se inicia en el lado izquierdo de la ventana.
Este es el antiguo menú de Inicio estilo Windows 10. No hay forma de cambiar la posición del menú Inicio y otros íconos de la barra de tareas en este momento. Tendrá que hacerlo a través de Configuración del sistema, que requiere una licencia activa de Windows.
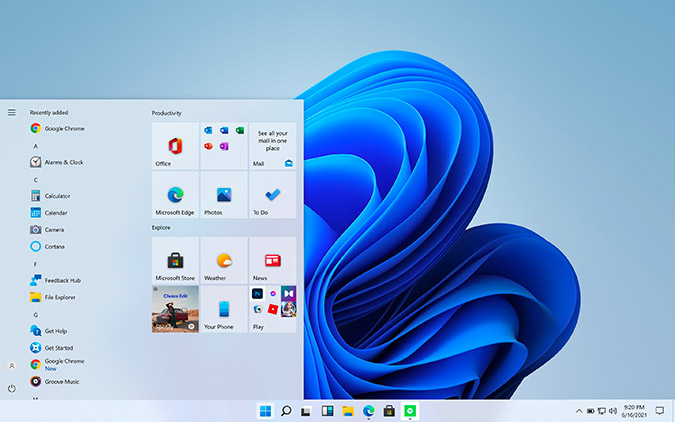
Conclusión: Temas de Windows 11
El Windows 11 que circula en la web en este momento es una versión para desarrolladores. La versión estable de Windows 11 se lanzará el 24 de junio de 2021. Cuando se lance, obtendrá una actualización gratuita de Windows 10 a Windows 11, con suerte. Para todos los usuarios de Windows 7, es probable que Microsoft también le permita actualizar a Windows 11 de forma gratuita.
