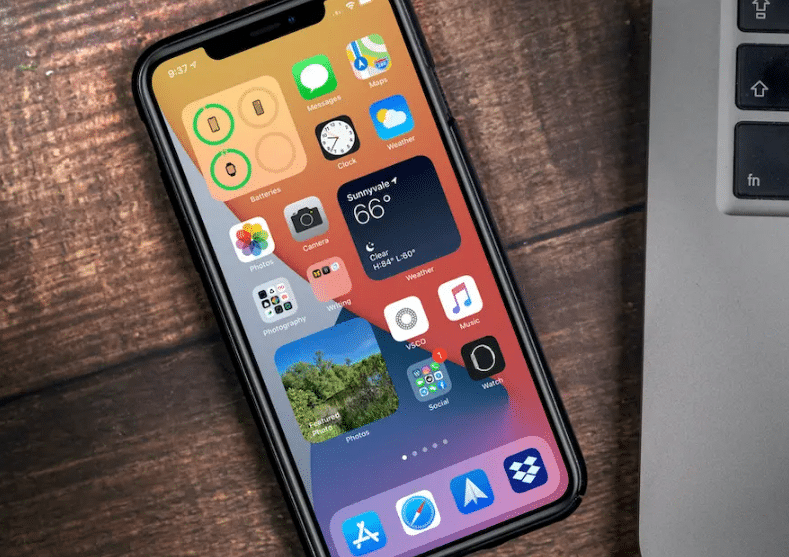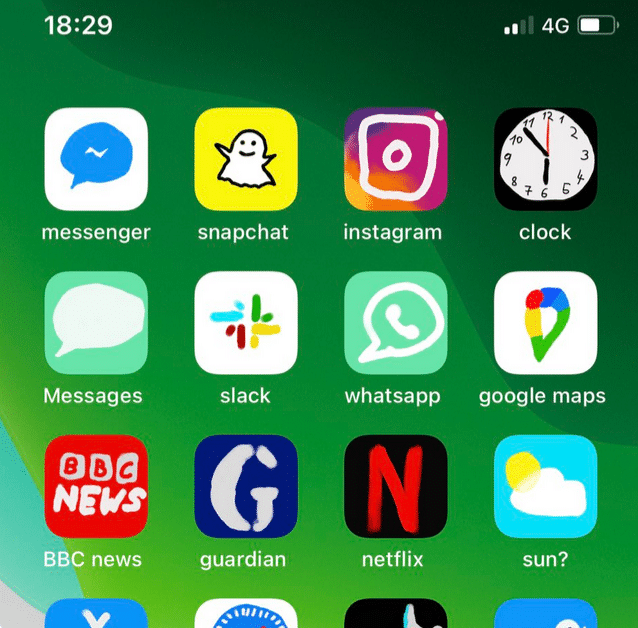Cómo cambiar el color de las aplicaciones en iOS 14
Personaliza los iconos de tu aplicación para reflejar tu estilo personal
Lo que debes saber
- En iOS 14, puedes cambiar el color de los iconos de la aplicación sin tener que instalar temas u otras aplicaciones de terceros.
- Tendrás que usar la aplicación Accesos directos para crear un acceso directo de la aplicación y, a continuación, personalizar el color del icono para que se ajuste a tu tema.
- Estás limitado a un cierto conjunto de colores que puedes usar, pero también puedes elegir un glifo para cambiar un poco las cosas.
En este artículo se explica cómo cambiar el color de los iconos de la aplicación mediante la aplicación Accesos directos en iPhones con iOS 14.
Cómo personalizar los iconos de la aplicación en iOS 14
Si quieres personalizar la pantalla de inicio de tu iPhone, puedes hacer algo más que simplemente establecer una imagen favorita como la imagen de fondo. También puede crear iconos de aplicación de color personalizados que realmente muestran su estilo. Si eres más del tipo minimalista, entonces volver a colorear los iconos de la aplicación para que coincidan con tu pantalla de inicio se sentirá como zen. Es fácil de hacer con la aplicación Accesos directos.
Antes de comenzar el proceso para personalizar los iconos de la aplicación, asegúrate de que el iPhone esté actualizado a la versión más reciente de iOS 14 disponible.
- Abre la aplicación Acceso directo. En las versiones más recientes del iPhone, esta aplicación probablemente ya está instalada. En iPhones antiguos, es posible que debas descargarlo desde la App Store de Apple.
- En la esquina superior derecha de la aplicación, Haz clic en + (más).
- En la pantalla Nuevo acceso directo, pulse Agregar acción.
- Busca La aplicación Abrir y la Toca en los resultados de búsqueda.
- En la página Nuevo acceso directo, pulse Elegir.
- En la página Elegir aplicación, desplázate y busca la aplicación para la que quieres cambiar el icono. En este ejemplo, la aplicación es Fotos. Como alternativa, puedes escribir el nombre de la aplicación en la barra de búsqueda de Search Apps en la parte superior de la página y, a continuación, elegir la aplicación de la lista de resultados.
- Se te devuelve a la página Nuevo acceso directo y el nombre de la aplicación aparecerá en lugar de donde tocaste Elegir antes. Toca el menú de tres puntos en la parte superior de la página.
- En la página de detalles, cambie el nombre de la aplicación. Simplemente Toca en el campo Nombre de acceso directo y escribe algo nuevo. Convierte el nuevo nombre en algo que reconozcas como asociado a la aplicación cuando lo selecciones.
- A continuación, toca el icono situado junto al nombre de la aplicación en la pantalla Detalles.
- Esto abre una página de selección donde puede elegir el icono que deseas utilizar para la aplicación y el color que desea que se muestre. En primer lugar, toca Color y, a continuación, selecciona el color que quieres que sea el icono.
- A continuación, toca Glifo y elige el símbolo que quieras que se muestre en el icono de la aplicación. No hay ninguna opción para no tener ningún glifo mostrado, así que elija la coincidencia más cercana que puede encontrar.
- Cuando haya realizado estas selecciones, puntee Listo.
- Se te devuelve a la página Detalles. Toca Añadir a la pantalla de inicio.
- Se te dirigirá a una página de vista previa donde podrás ver cómo se verá el icono de tu aplicación. Toca Añadir.
- A continuación, se te devuelve a la página Detalles y aparecerá una breve confirmación en la página. Ahora puedes salir de la aplicación Accesos directos y encontrar el icono de tu nueva aplicación en la pantalla de inicio.
Ahora puedes repetir este proceso para todos los iconos para los que desea crear colores personalizados. Desafortunadamente, sin embargo, está limitado a sólo los colores que se muestran en el menú. No puedes crear colores personalizados para los iconos.