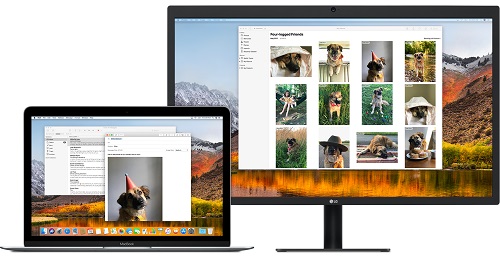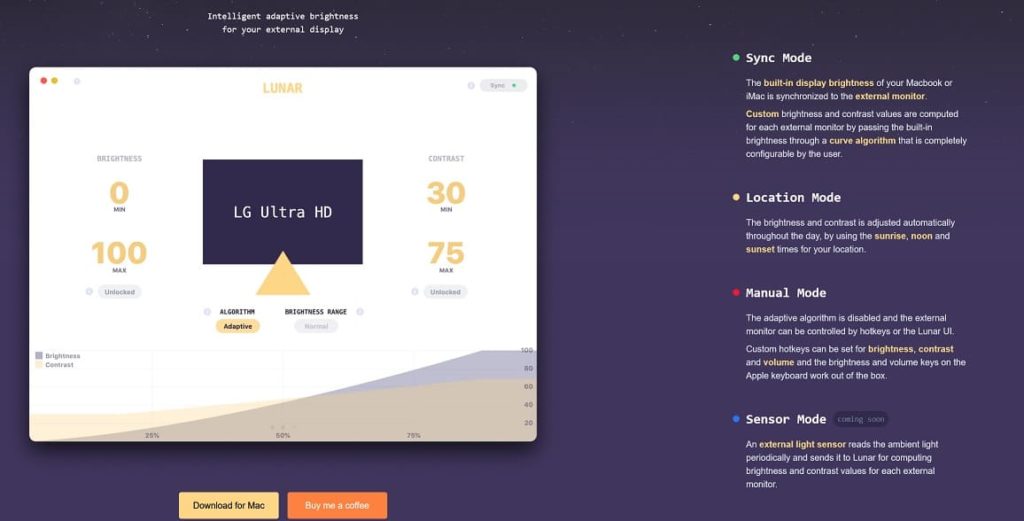Cómo controlar el brillo de las pantallas externas con un MacBook
Es fácil controlar el brillo y el contraste en la pantalla de tu MacBook. Pero si usas un monitor externo, las cosas son un poco más complicadas.
Aunque normalmente no puedes usar las teclas de brillo o las preferencias del sistema para controlar el comportamiento del hardware externo, algunas aplicaciones lo hacen posible. Además de usar las teclas del monitor, esto es lo que puedes hacer para controlar el brillo de todas las pantallas.
ExternalDisplayBrightness es una aplicación que te permite administrar el brillo de tu dispositivo externo. Para hacerlo, sigue estos pasos:
- Descarga la aplicación de la tienda de aplicaciones y pulsa instalar.
- Durante la instalación, se te pedirá un acceso especial de accesibilidad. Tendrás que concedérselo si quieres que la aplicación te funcione correctamente.
- Establece las preferencias eligiendo las teclas que quieras usar para regular el brillo de tu monitor. Establece una tecla para aumentar y otra para reducir el brillo.
- No hagas clic en Salir; sólo cierra la ventana. De esta manera la aplicación estará activa.
Una vez que hayas configurado ExternalDisplayBrightness, usa las teclas que seleccionaste para cambiar el brillo de tu pantalla externa.
Sin embargo, esta aplicación no es perfecta. Algunos monitores externos tienen preferencias que impiden que los cambios que has hecho tengan efecto. Además, si utilizas varios monitores, es posible que desees probar otra solución. Puedes usar ExternalDisplayBrightness para controlar sólo una pantalla externa.
Controla el brillo de su pantalla externa con la aplicación Lunar
Si deseas evitar tocar los botones de tu monitor, puedes controlar sus opciones con Lunar. Lunar es una aplicación gratuita para Mac, diseñada para sincronizar los ajustes de todas tus pantallas. El único requisito es que tu dispositivo externo sea compatible con el protocolo del Canal de Visualización de Datos (DDC). Si lo admite, puedes instalar la aplicación Lunar y comenzar a regular el brillo y otras preferencias de tu monitor directamente desde su MacBook.
Después de descargar e instalar Lunar, elige uno de sus modos:
- El modo de sincronización te permite sincronizar las preferencias de visualización incorporadas con el monitor externo. Si eres un usuario avanzado, puedes configurar el algoritmo de la aplicación tú mismo.
- El Modo de Localización automatiza el proceso. Si lo eliges, el brillo de tu monitor se ajustará a la hora del día.
- El Modo Manual, si se selecciona, desactiva el algoritmo adaptativo y te permite controlar su monitor mediante la interfaz de usuario lunar o las teclas de acceso directo personalizadas.
Utilice F.lux para ajustar los colores de su monitor externo
F.lux es otra aplicación gratuita que permite controlar el brillo de la pantalla externa, aunque de forma limitada. Se puede usar sola o combinada con otra aplicación, como Lunar.
Al instalar F.lux, estableces las preferencias, introduces tu ubicación y la hora a la que te quieres despertar. Esta información servirá para generar un horario de iluminación que podrás editar más tarde desde el menú de F.lux, que se encuentra junto al reloj. Desde allí, también puedes elegir entre estos preajustes:
- Colores recomendados: las preferencias de color predeterminadas establecidas por los creadores de la aplicación.
- Colores personalizados: puedes establecer la hora del día en la que quieres que cambie la temperatura del color.
- Clásico f.lux: f.lux se desvanecerá al atardecer y se desactivará al amanecer.
Si no cambias las preferencias, f.lux usará tu ubicación para determinar la hora del día.
Cómo ajustar el brillo de la pantalla de tu MacBook
Si usas Lunar o alguna otra aplicación que te permite sincronizar las preferencias de tus pantallas, aquí tienes cómo controlar estos ajustes en el MacBook. Ten en cuenta que los MacBooks están diseñados para gestionar el brillo automáticamente. Sin embargo, puedes desactivar esta función y ajustar el brillo manualmente.
Para ajustar el brillo manualmente:
- Busca las teclas de acceso directo preestablecidas en tu teclado. En una MacBook, esas son las teclas F1 y F2, ubicadas en la esquina superior izquierda.
- Puedes hacer lo mismo usando las teclas F14 y F15. Si presionas una de ellas, el brillo disminuirá, y la otra hará que el brillo aumente.
- También puedes usar el ratón para ajustar el brillo. En el menú de Apple, elige referencias del Sistema>Mostradores>Brillo, y establece el nivel de brillo deseado.
También puedes configurar la pantalla para que se atenúe cuando esté con la energía de la batería:
- Ve a Preferencias del Sistema y selecciona Ahorro de energía.
- En la pestaña Batería, busca la casilla de verificación que dice «Atenuar ligeramente la pantalla mientras se está usando la batería» y actívala.
- Si no te gusta esta preferencia, desmarca la casilla. Ten en cuenta que el brillo de la pantalla afecta a la duración de la batería.
Si bien no puedes definir los niveles de brillo con la misma precisión que en Windows, puedes ajustarlos al nivel que te convenga. Sólo que el brillo puede ser un poco más bajo de lo que te gustaría.
Los MacBooks tienen sensores que detectan la luz ambiental. Si quieres hacer uso de esta opción, sigue estos pasos:
- Ve a Preferencias del Sistema y selecciona Pantallas.
- Busca «Ajustar automáticamente el brillo» y márcalo.