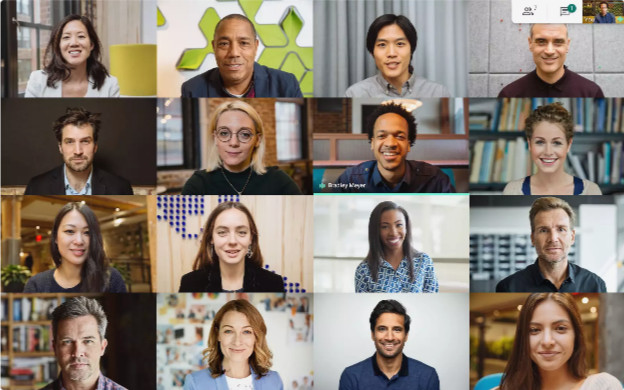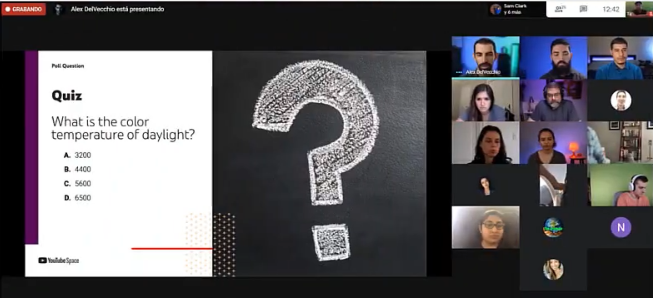Cómo ver a todos en Google Meet, Elige entre vistas de mosaico o barra lateral
Lo que debes saber
- Haz clic en el botón de tres puntos en la esquina inferior derecha de la pantalla de la reunión. Selecciona Cambiar diseño y Elige la burbuja junto a Mosaico.
- Alternativamente, la vista de la barra lateral muestra el altavoz principal más los mosaicos más pequeños de los participantes en el lado.
Ver a todo el mundo a la vez en Google Meet es conveniente para reuniones grandes y pequeñas por igual. En este artículo se muestra cómo ver a todos a la vez en la vista En mosaico o barra lateral al participar en una reunión en un equipo y en un navegador compatible (Chrome, Firefox, Edge y Safari).
Cómo ver a todos en la vista en mosaico
Para ver a todos los participantes de la reunión a la vez en la pantalla en un formato de cuadrícula, Elige Vista en mosaico. Esto colocará a todos los participantes en la pantalla en una cuadrícula o diseño en mosaico.
- Haz clic en el menú Más opciones (tres puntos verticales) en la parte inferior derecha de la pantalla.
- Selecciona Cambiar diseño.
- Elige la burbuja junto a Mosaico. Utilice el control deslizante para seleccionar el número de iconos que desea ver a la vez. Con una cuenta personal de Google, el valor predeterminado es 16 iconos, pero puedes elegir hasta 49 mosaicos para dar cabida al número de participantes.
- Cierra el cuadro de diálogo Cambiar diseño haciendo clic en la X en la esquina superior derecha (o fuera del cuadro) para ver todos los participantes de la reunión en la pantalla en una cuadrícula, como se muestra a continuación.
Cómo ver a todos en la vista de la barra lateral
Mejor para reuniones más pequeñas con un altavoz destacado, la vista de la barra lateral muestra el altavoz en la parte principal de la pantalla y los mosaicos más pequeños de los participantes que no hablan en la barra lateral a la derecha.
- Haz clic en el icono Más opciones y Selecciona Cambiar diseño.
- Selecciona Vista de barra lateral y cierre el cuadro para ver el altavoz en la parte principal de la pantalla y otros participantes en la barra lateral.
- La barra lateral aparece en el lado derecho de la ventana de chat.
Otras vistas que debes conocer
Las otras dos vistas importantes que debes conocer en Google Meet te ayudan a ver hasta nueve participantes automáticamente o a centrarte en el altavoz.
- Automático: este modo predeterminado muestra al otro participante, si solo hay dos asistentes, o organiza automáticamente hasta nueve mosaicos en la pantalla si hay más de dos participantes.
- Spotlight: El ajuste Spotlight incluye el altavoz activo en la pantalla y nadie más. Este modo es útil para ver un altavoz dedicado cuando no estás participando activamente.
Tres útiles extensiones de Google Meet
Mientras que Google ha implementado varias mejoras gratuitas para Meet, los usuarios empresariales tienen acceso a más funciones similares a Zoom para cambios rápidos y colaboración. Si tienes una cuenta gratuita y quieres un poco más de control sin actualizar ni esperar a las actualizaciones de Google Meet, estos tres complementos pueden ayudarte.
Google Meet Grid View Fix
Google Meet ahora tiene su propio formato de cuadrícula nativo con vista en mosaico, pero anteriormente la extensión google Meet Grid View era la solución. Google Meet Grid View Fix es una versión actualizada del complemento que suaviza algunos problemas de compatibilidad con la vista de cuadrícula integrada de Meet. Esta extensión ofrece un práctico acceso directo para la vista de cuadrícula justo al lado del número de participantes de la reunión en la parte superior derecha de la pantalla de la reunión. Un clic rápido del icono de cuadrícula desactiva o activa el modo de mosaico y ofrece algunas opciones de visualización avanzadas. Esto le ahorra la molestia de visitar el menú Más opciones y le permite ver más de 49 asistentes a la vez sin una cuenta de empresa. Tienes su funcionamiento en el vídeo del final.
Nod
Google Meet incluye una función de chat que envía mensajes a todos los participantes. Sin embargo, esa no siempre es la mejor manera de recibir comentarios o hacer una pregunta en reuniones especialmente grandes. Nod – Reactions for Google Meet ofrece una forma práctica de levantar virtualmente la mano o dar una respuesta rápida con un emoji para que el orador sepa que los has oído o entendido. Esto podría ser ideal para aulas virtuales y reuniones con muchos asistentes.
Push to Talk
En reuniones rutinarias más pequeñas que requieren retroalimentación activa puede ser una molestia silenciar y desactivar manualmente su micrófono cada vez. Puedes usar la combinación de teclas integrada, Comando+D, pero Google Meet Push to Talk es un complemento que ofrece un sencillo acceso directo con un solo botón con la barra espaciadora. También tiene la opción de programar su propia tecla de acceso rápido si prefiere un botón diferente para silenciar/desenfocismo del micrófono.