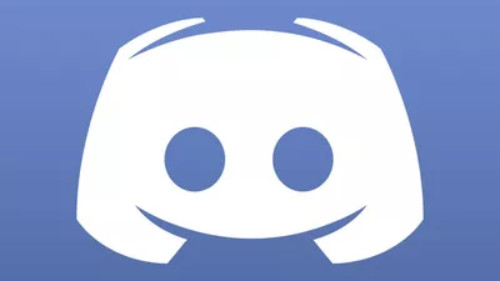Solución de problemas de un fallo de actualización en Discord
Discord recibe un flujo constante de actualizaciones con correcciones de errores y nuevas características, por lo que intenta actualizarse cada vez que se abre. Cuando una actualización de Discord falla, normalmente se debe a un problema de Internet, pero también puede deberse a archivos corruptos. Dado que Discord no se abre cuando no se actualiza, hemos creado un procedimiento de solución de problemas que le permitirá volver a conectarse y a chatear lo antes posible.
En algunos casos, verás un texto encima del mensaje de actualización fallida. Son frases cortas y sin sentido como «Localizando a Wumpus» y en realidad no significan nada.
Causas de los fallos de actualización de Discord
La causa más común de los fallos de actualización de Discord son los problemas de conectividad con Internet. Si intentas iniciar Discord sin una conexión a Internet que funcione, verás el mensaje de error de actualización. Del mismo modo, verá este mensaje si su Internet se corta mientras está usando Discord.
De la misma manera, cualquier cosa que interrumpa la capacidad de la aplicación Discord para conectarse a los servidores de Discord también causará este error. Los programas antivirus, los cortafuegos y otras cosas relacionadas pueden causar este error.
Cuando experimentas un bucle de error en la actualización de Discord, y tu conexión a Internet está bien, ese problema en particular suele estar causado por archivos locales corruptos de Discord. La eliminación de los archivos y, a veces, la realización de algunas tareas relacionadas, normalmente permitirán que el programa se actualice de forma normal.
Cómo solucionar los problemas cuando falla una actualización de Discord
Para que Discord vuelva a funcionar, sigue estos pasos:
La mayoría de estas instrucciones son relevantes independientemente del dispositivo que utilice para Discord. Las instrucciones relacionadas con el bucle de actualización de Discord son específicas para Windows.
- Comprueba que estás conectado a Internet. Si el dispositivo que utiliza con Discord no puede cargar sitios web como Discord.com, entonces arregle suconexión a Internet e intente abrir Discord de nuevo.
- Comprueba si Discord ha caído. Si el servicio de Discord está desconectado, no podrás conectarte a él. Normalmente, esto hará que su aplicación Discord muestre el mensaje de error de actualización.
- Prueba con otro dispositivo. Comprueba si Discord funciona en tu teléfono o en otra computadora. Si lo hace, entonces sabrás que hay un problema específico con el dispositivo donde estás recibiendo el mensaje de error de actualización.
- Ejecuta Discord como administrador. En algunos casos, la concesión a Discord de los permisos extra que vienen junto con la ejecución de una aplicación como administrador le permitirá atravesar cualquier problema, descargar actualizaciones y abrir normalmente.
- Deshabilita temporalmente su antivirus. Con el antivirus desactivado, comprueba si Discord se actualiza y se inicia con normalidad. Si lo hace, existe un conflicto con tu antivirus y deberás cambiar a uno diferente o ajustar la configuración del antivirus para dejar en paz a Discord. Asegúrate de volver a activar el antivirus o de instalar otro diferente después de este paso. Si tu antivirus está interfiriendo con Discord, necesitarás obtener ayuda del desarrollador de tu antivirus o cambiar a uno nuevo.
- Deshabilita temporalmente tu cortafuegos. Con tu cortafuegos temporalmente desactivado, compruebe si Discord funciona. Si lo hace, deberá agregar una excepción a tu firewall para permitir el paso de Discord, o cambiar de firewall.
Si prefieres dejar tu firewall activado, entonces añade una excepción para Discord en lugar de desactivarlo temporalmente. Si Discord todavía no se actualiza con la excepción en su lugar, entonces sabe que el problema no es tu firewall.
- Renombra el archivo de actualización de Discord. Si el archivo está corrupto, esto forzará a Discord a descargar una nueva copia y arreglar el problema por sí mismo.
- Presione la tecla Windows + R.
- Escriba %localappdata% y pulse Intro.
- Abre la carpeta de Discord.
- Cambie el nombre de Update.exe a UpdateX.exe.
- Intenta abrir Discord, y mira si se actualiza.
- Reinstalar Discord. Esto requiere que elimines cualquier proceso de Discord que quede, que borres los archivos locales de Discord y que vuelvas a instalar desde cero.
- Presione CTRL + ALT + DEL, y seleccione Administrador de Tareas.
- Localice Discord en la lista de procesos, selecciónela y haga clic en Finalizar tarea.
- Si hay varias instancias de Discord, seleccione cada una y haga clic en Finalizar tarea.
- Haz clic en el botón Inicio > Configuración > Aplicaciones.
- Localiza a Discord, selecciónala y haz clic en Desinstalar.
- Después del proceso de desinstalación, presione la tecla Windows + R.
- Escriba %appdata% y presione Enter.
- Localiza la carpeta de Discord y bórrala.
- Presiona la tecla Windows + R de nuevo, pero escribe %localappdata% esta vez antes de presionar Enter.
- Localiza la carpeta de Discord y bórrala.
- Descargue e instale Discord.
En algunos casos extremos, es posible que tengas que buscar las entradas de Discord en tu registro utilizando regedit y eliminarlas. Sin embargo, no recomendamos borrar cosas de tu registro a menos que sepa exactamente lo que está haciendo. Considera la posibilidad de ponerte en contacto con el servicio de asistencia técnica de Discord si la aplicación sigue sin actualizarse después de una instalación limpia.