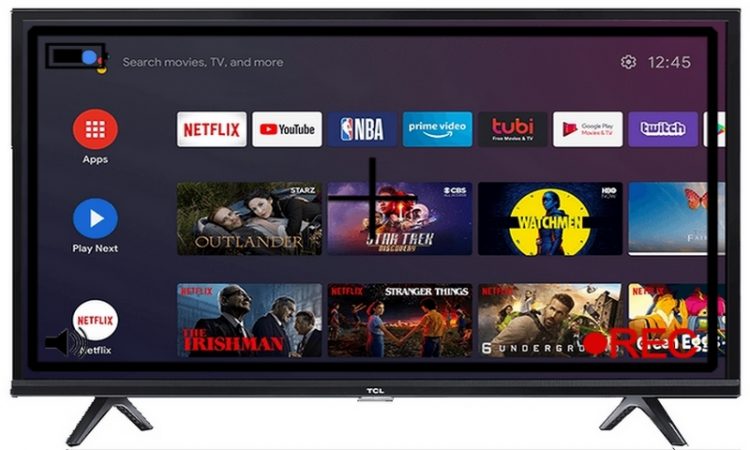Cómo grabar la pantalla en Android TV
Android TV es un sistema operativo diseñado por Google para televisores inteligentes, centros multimedia y decodificadores, incluso operadores de Internet como Euskaltel lo tienen en sus decodificadores. Es muy diferente de Google TV, que fue cerrado hace unos años. Mientras que Google TV carece de aplicaciones, Android TV tiene acceso a Play Store.
Android TV es un sistema operativo Android optimizado para dispositivos de pantalla grande en términos cortos y sencillos. Debido a que Android TV permite a los usuarios instalar aplicaciones directamente desde Play Store, muchos usuarios quieren grabar su pantalla de TV.
Si bien hay muchas aplicaciones de grabación de pantalla disponibles en Play Store, grabar pantallas de Android TV no es tan transparente como en tu teléfono Android. Con el fin de evitar la piratería, Google ha eliminado la página de configuración «Usar en otras aplicaciones» para el usuario para evitar que las aplicaciones capturen / guarden la pantalla.
Lista de las 2 mejores maneras de grabar la pantalla en Android TV en 2021
Es necesario configurar manualmente algunas aplicaciones y su Android TV para grabar su pantalla. En este artículo, compartiremos las dos mejores maneras de grabar la pantalla en Android TV en 2021.
1. Uso de AZ Screen Recorder
Bueno, AZ Screen Recorder es actualmente la mejor y más popular aplicación de grabación de pantalla disponible para Android. También puedes utilizar AZ Screen Recorder para grabar la pantalla de tu Android TV. Para ello, debes seguir cuidadosamente los pasos que se indican a continuación.
- Descarga e instala Enviar archivos a un televisor (Android TV y teléfono)
- Descarga e instalar AZ Screen Recorder (Android TV)
- Establecer el archivo de orientación Apk (teléfono)
Abre la aplicación Enviar archivos a la aplicación de TV del teléfono y conecta el Smart TV. Una vez que haya iniciado sesión, envía el archivo de orientación de conjunto de Apk que descargó a tu teléfono. A continuación, instala el archivo Set Orientation Apk en su smart TV y ejecútelo. Ahora cambia la orientación a «Paisaje».
Ahora inicie la aplicación AZ Screen Recorder instalada en tu Android TV y comienza a grabar la pantalla de Android al igual que lo hace en tu teléfono Android.
2. Uso de TeamViewer
Dado que la interfaz de usuario de AZ Screen Recorder no está desarrollada para Android TV, es necesario utilizar un ratón inalámbrico o con cable para controlar su navegación. El método anterior puede no funcionar para muchos usuarios. Así que si el método anterior no te funciona, tienes que probar este. Este seguramente funcionará.
Dado que puede acceder a Google Play Store desde su Android TV, puede instalar fácilmente la aplicación TeamViewer. Después de descargar teamViewer Quick Support en Android TV o Mi Box S, instala TeamViewer para Windows en tu PC de escritorio o portátil.
Ahora abre TeamViewer en dispositivos de ordenador Android TV y Windows. En el cliente de Windows, introduzca el ID que aparece en la pantalla del televisor y haz clic en el botón «Conectar».
Una vez conectado, podrás ver la pantalla del televisor en TeamViewer Widow en el ordenador. Para iniciar la grabación, toca el icono de la ventana de exportación en la esquina superior derecha. En la barra de herramientas, haz clic en «Archivos y extras»
En el menú desplegable, haz clic en «Iniciar grabación de la sesión.» Si has completado la grabación, haz clic de nuevo en el botón «Iniciar grabación de sesión» para guardar el archivo de grabación en tu ordenador.
A continuación, haz doble clic en el archivo de registro grabado y se abrirá en la ventana De TeamViewer. Simplemente haz clic en el botón «Convertir» en la barra de menús y espere a que el registro se convierta a MP4.
¡Así es! Ya terminaste. Así es como se puede grabar la pantalla de Android TV utilizando TeamViewer.